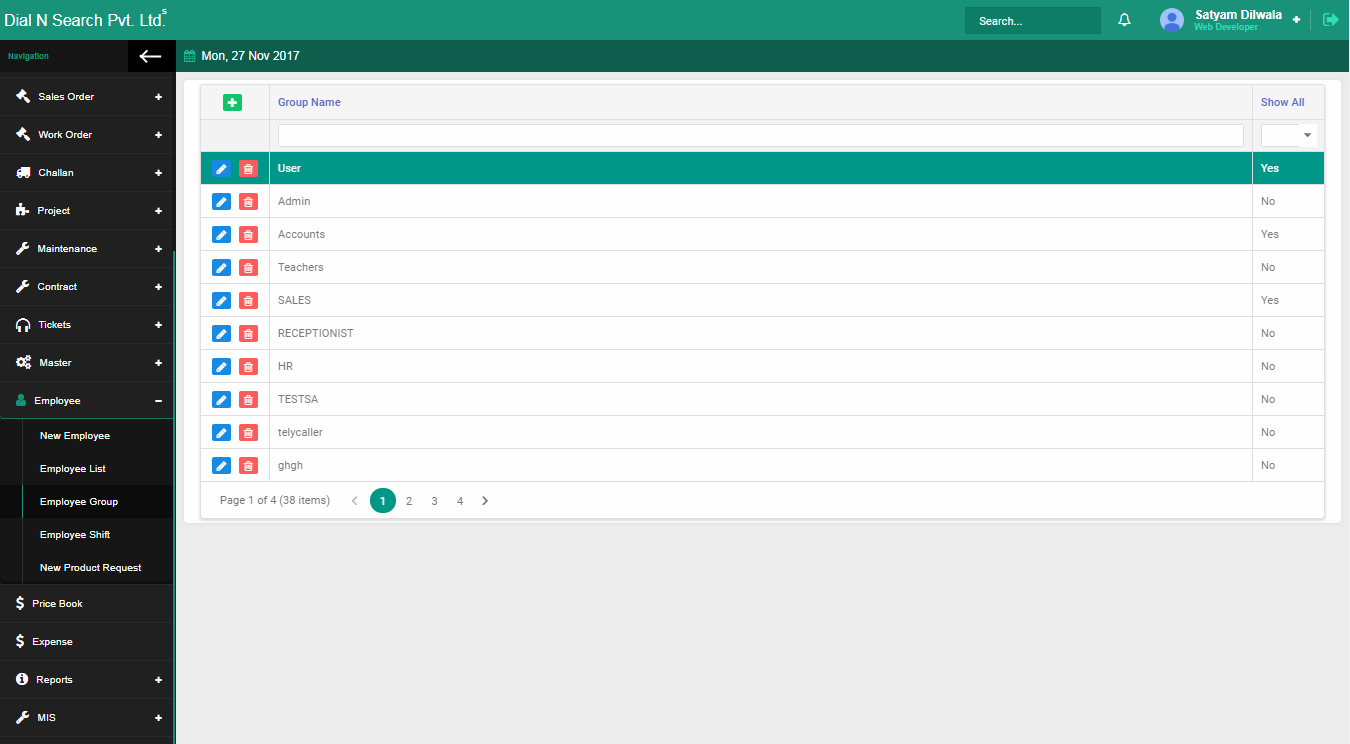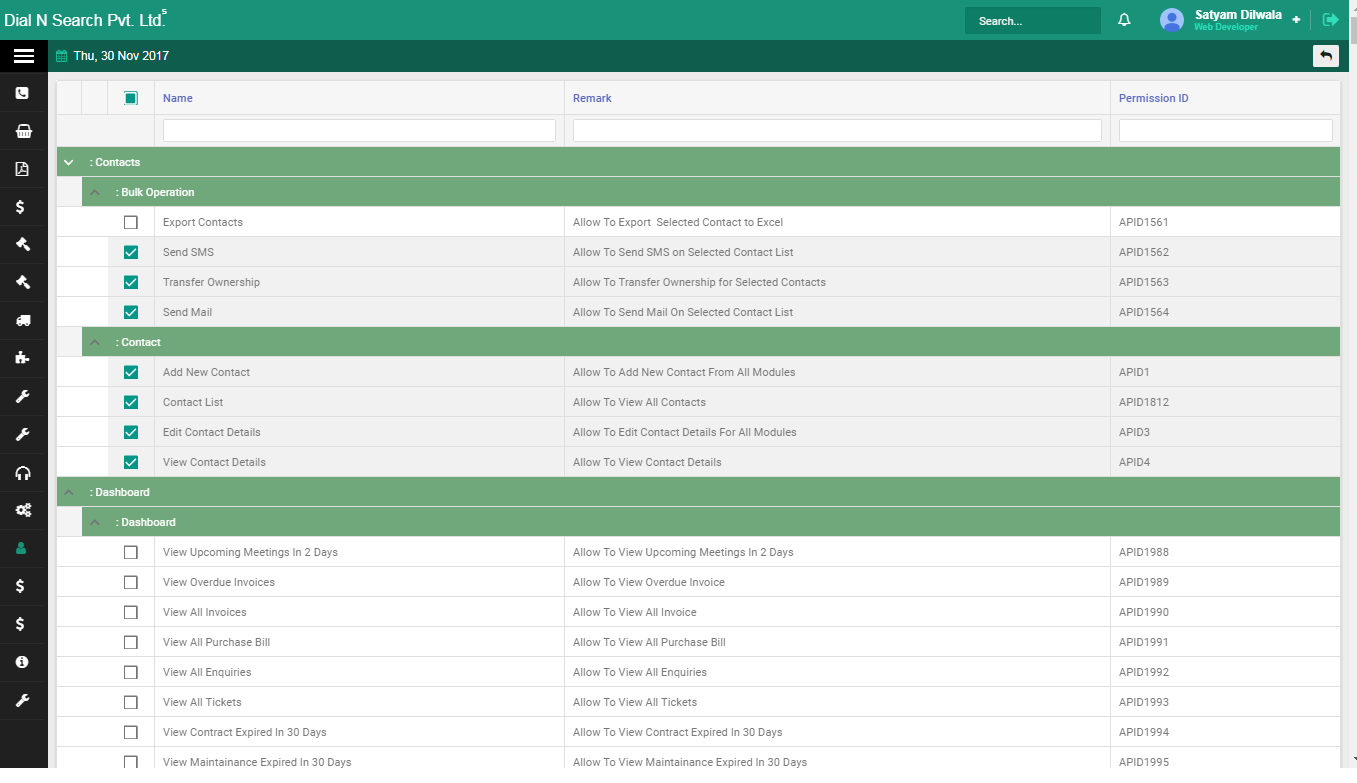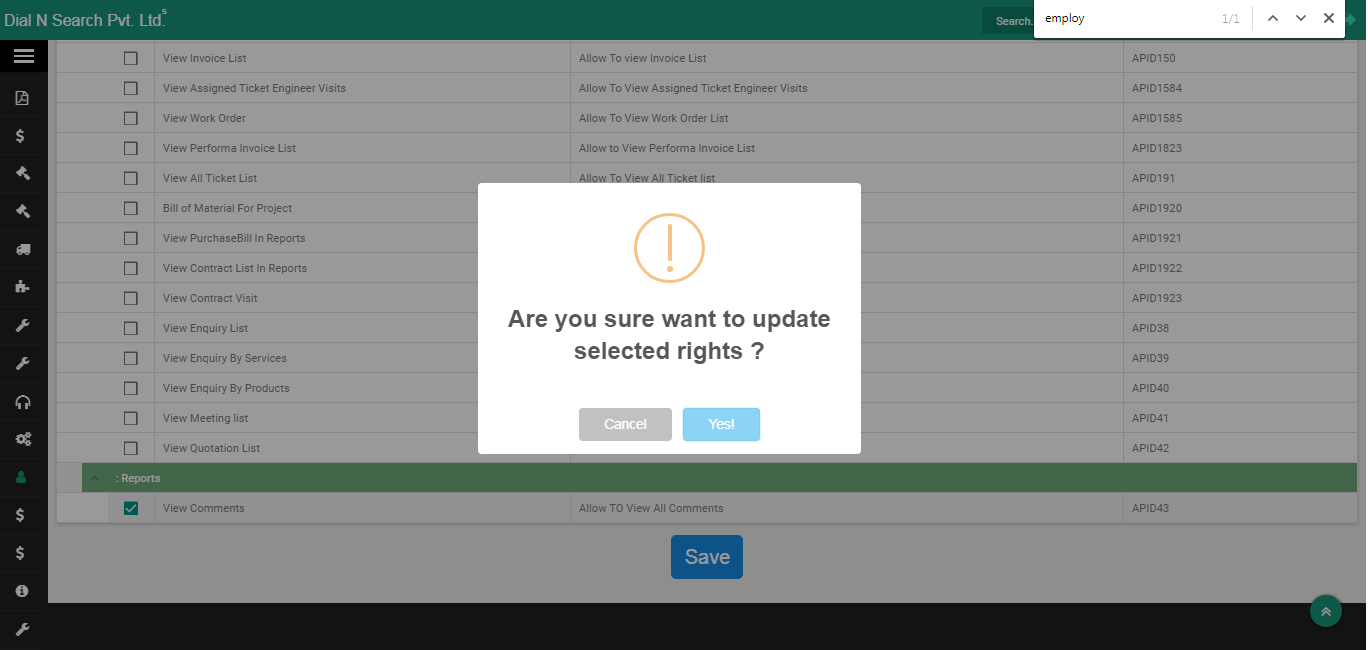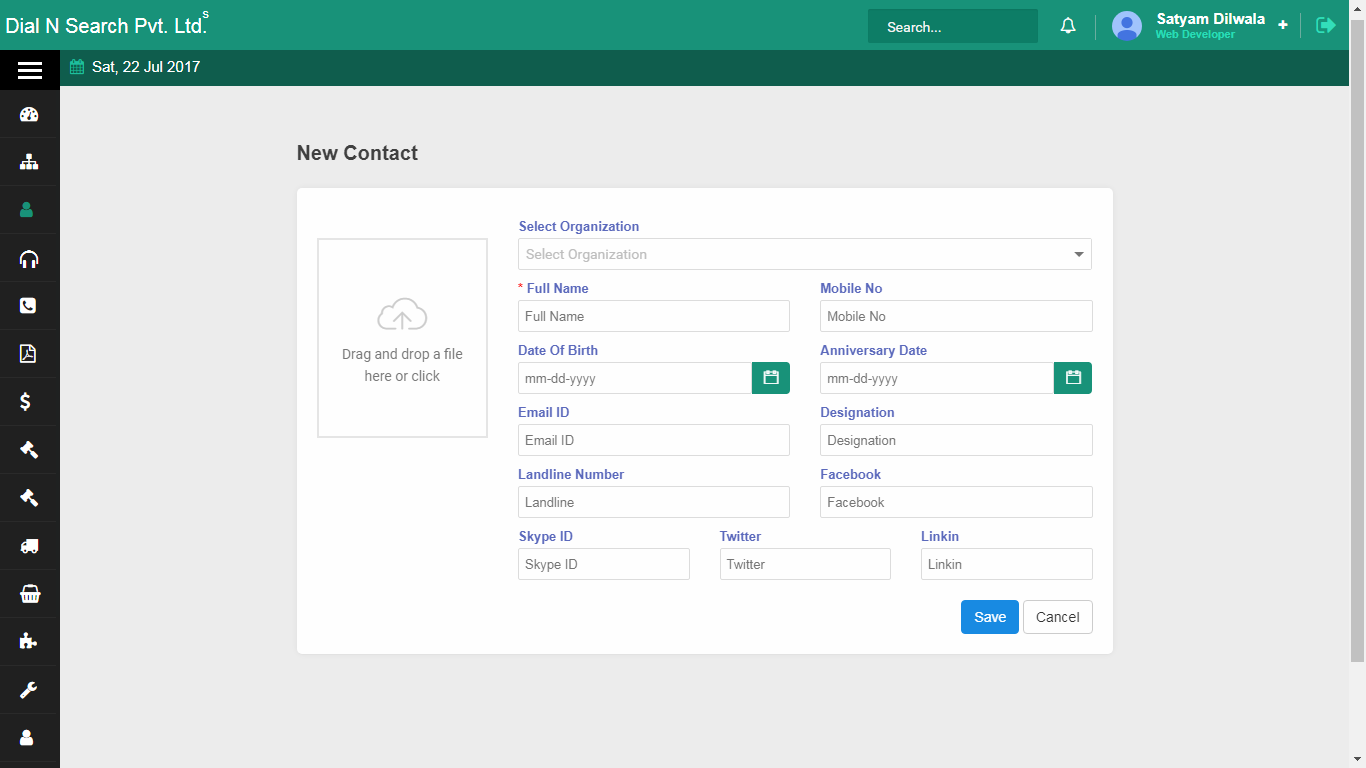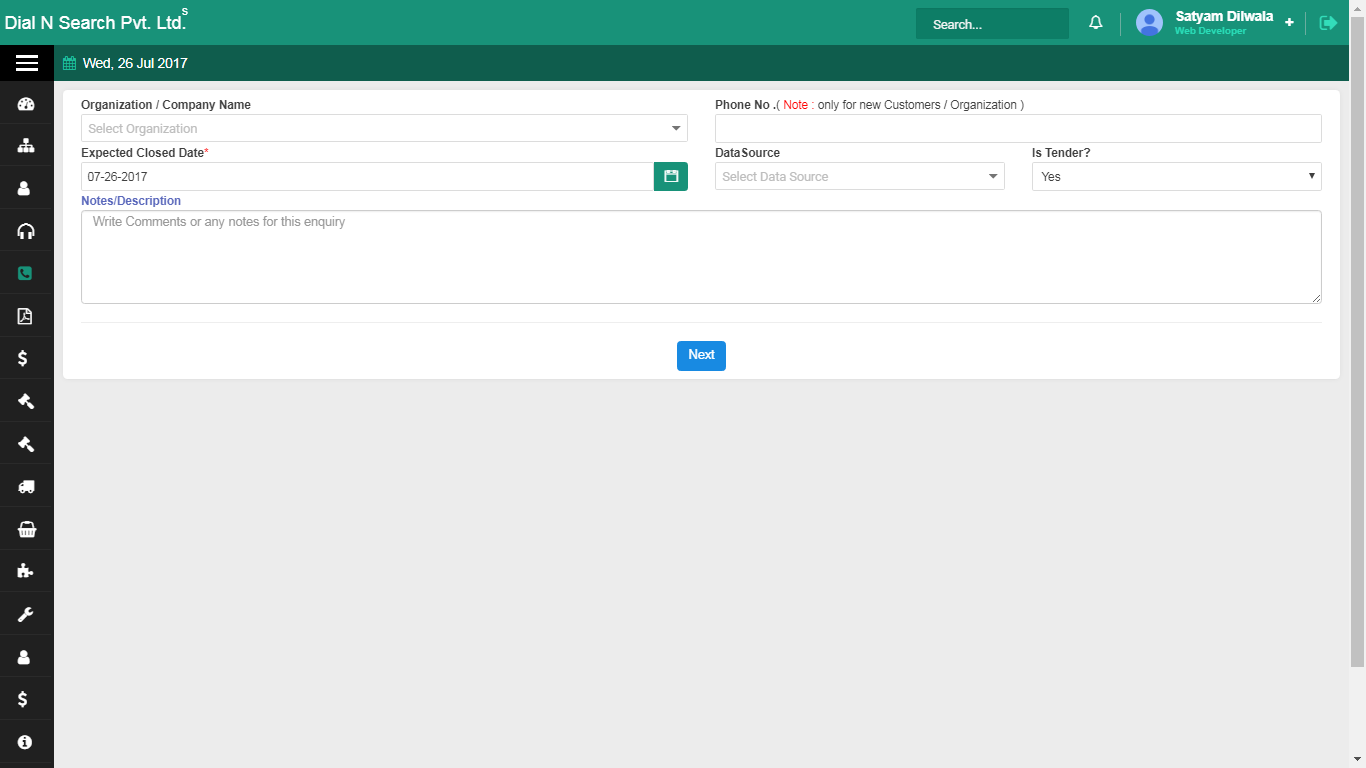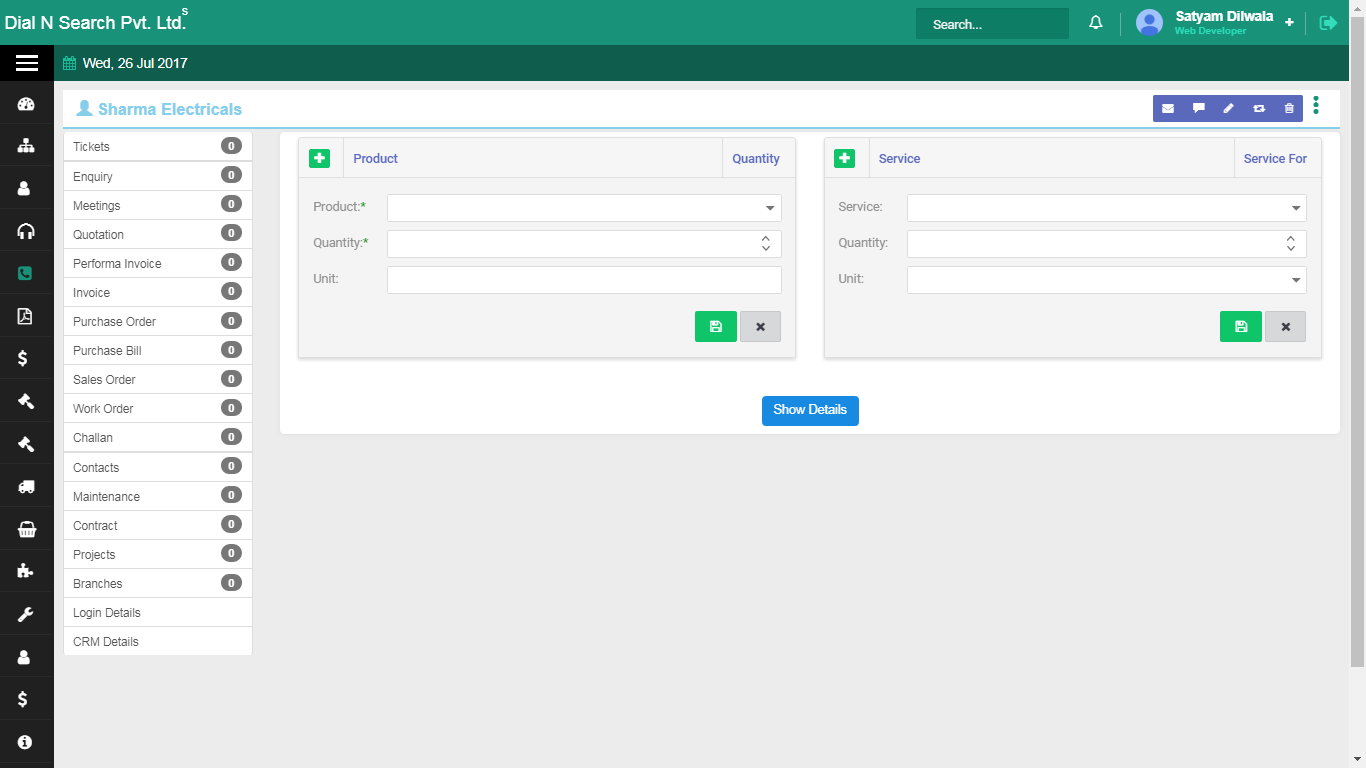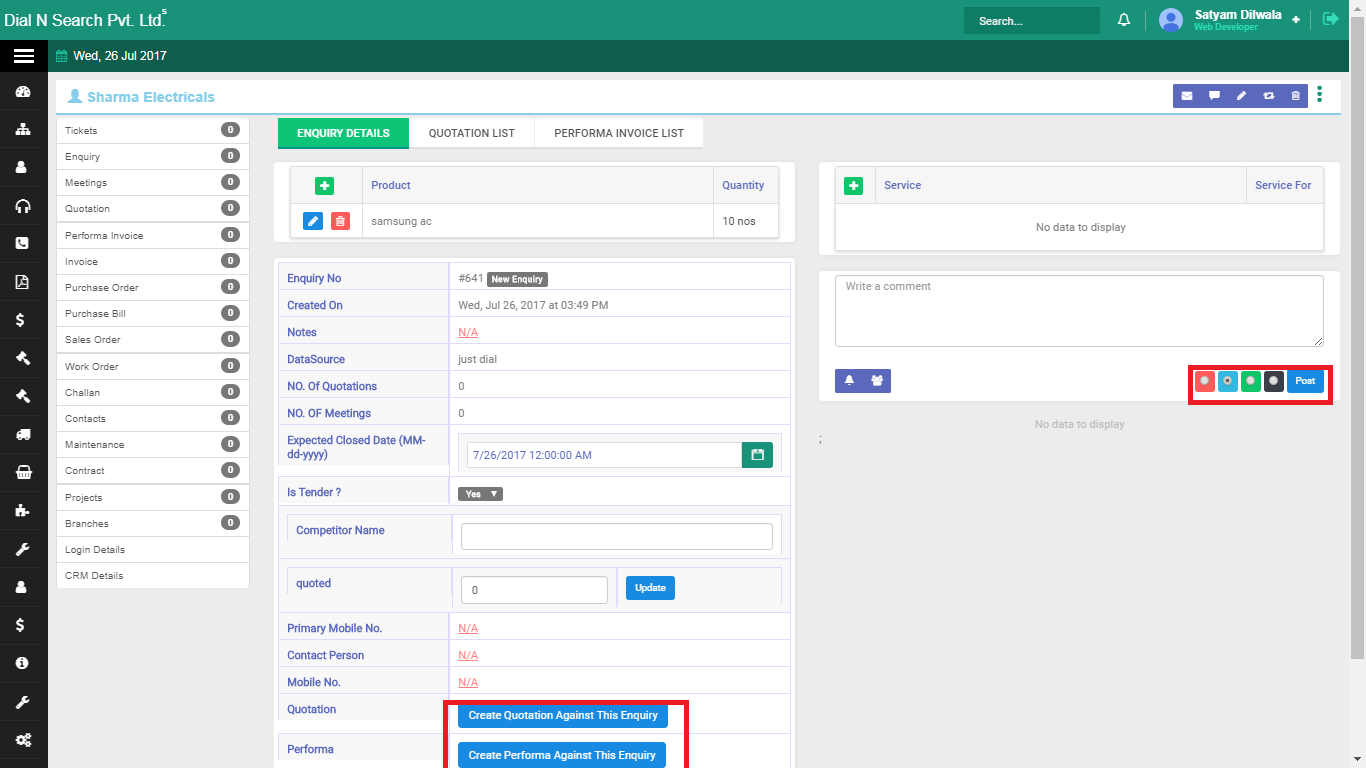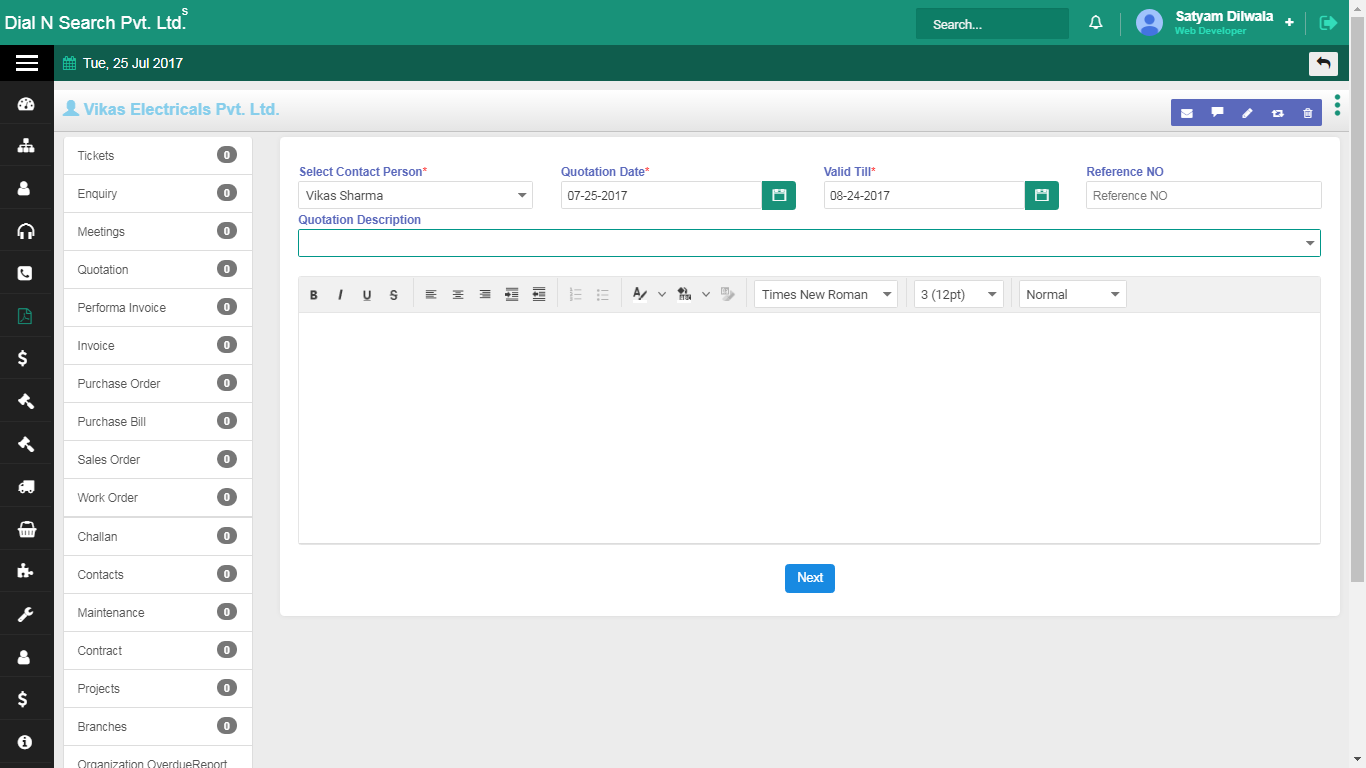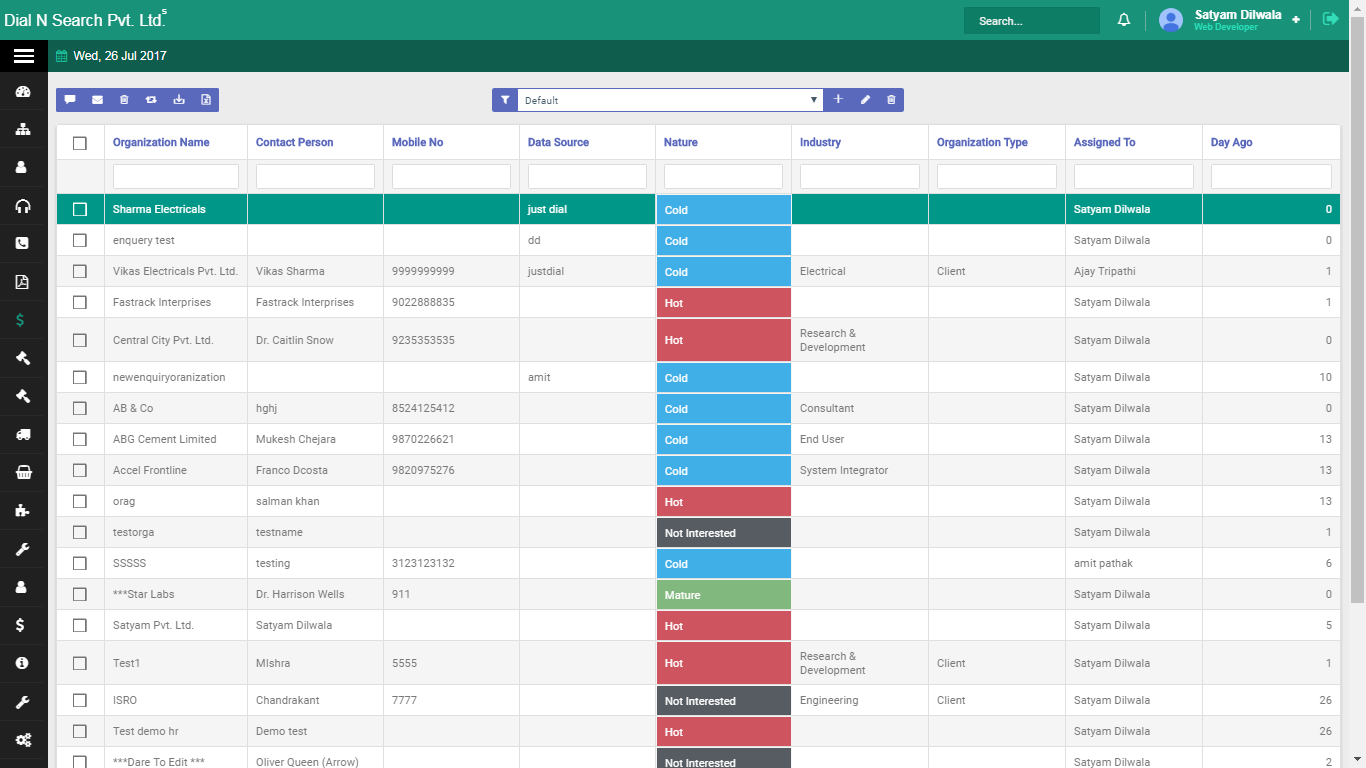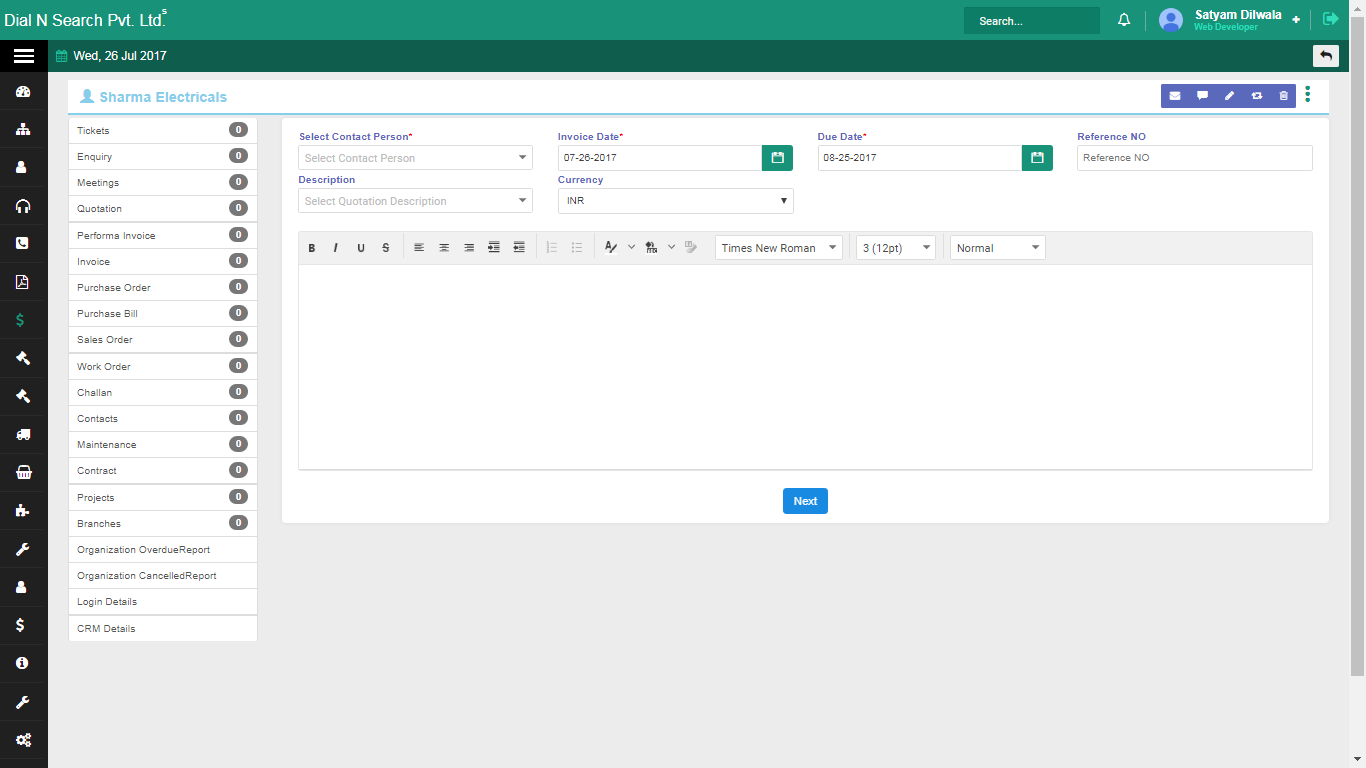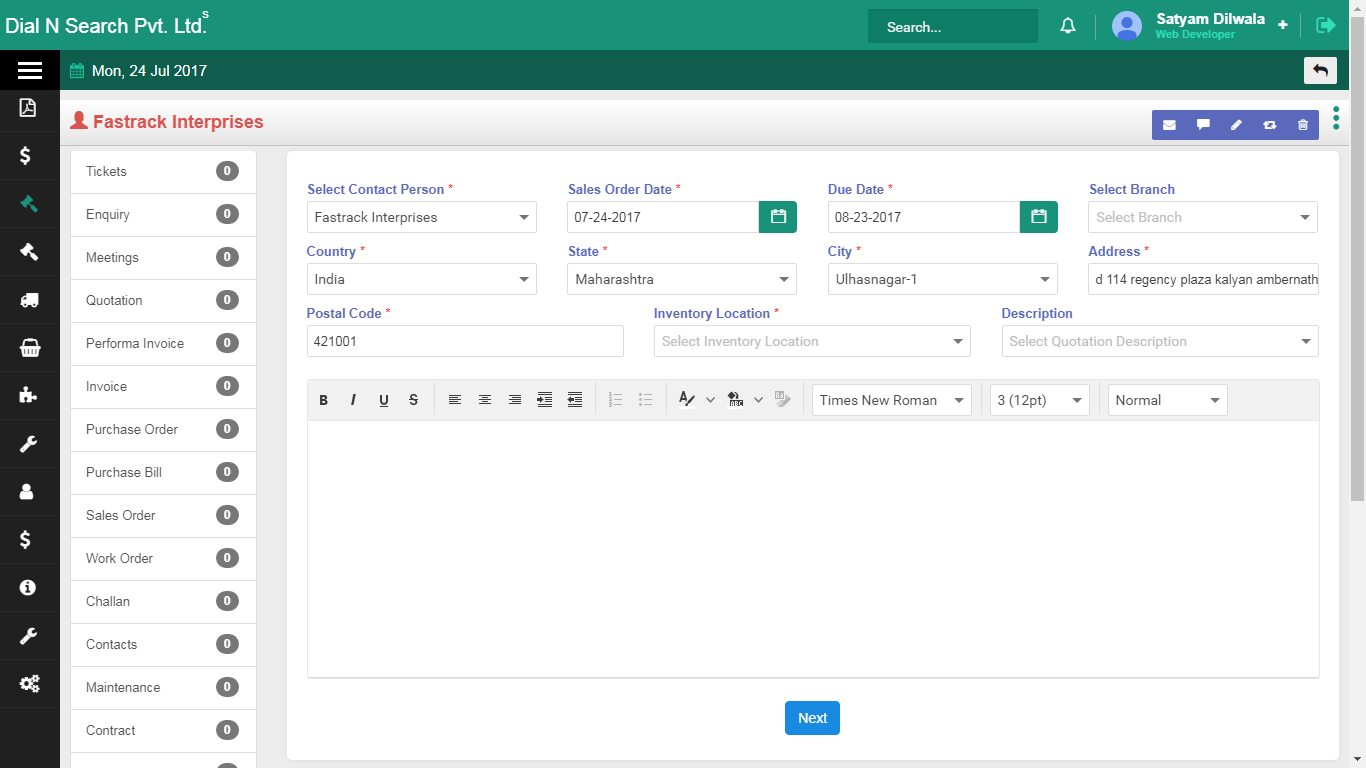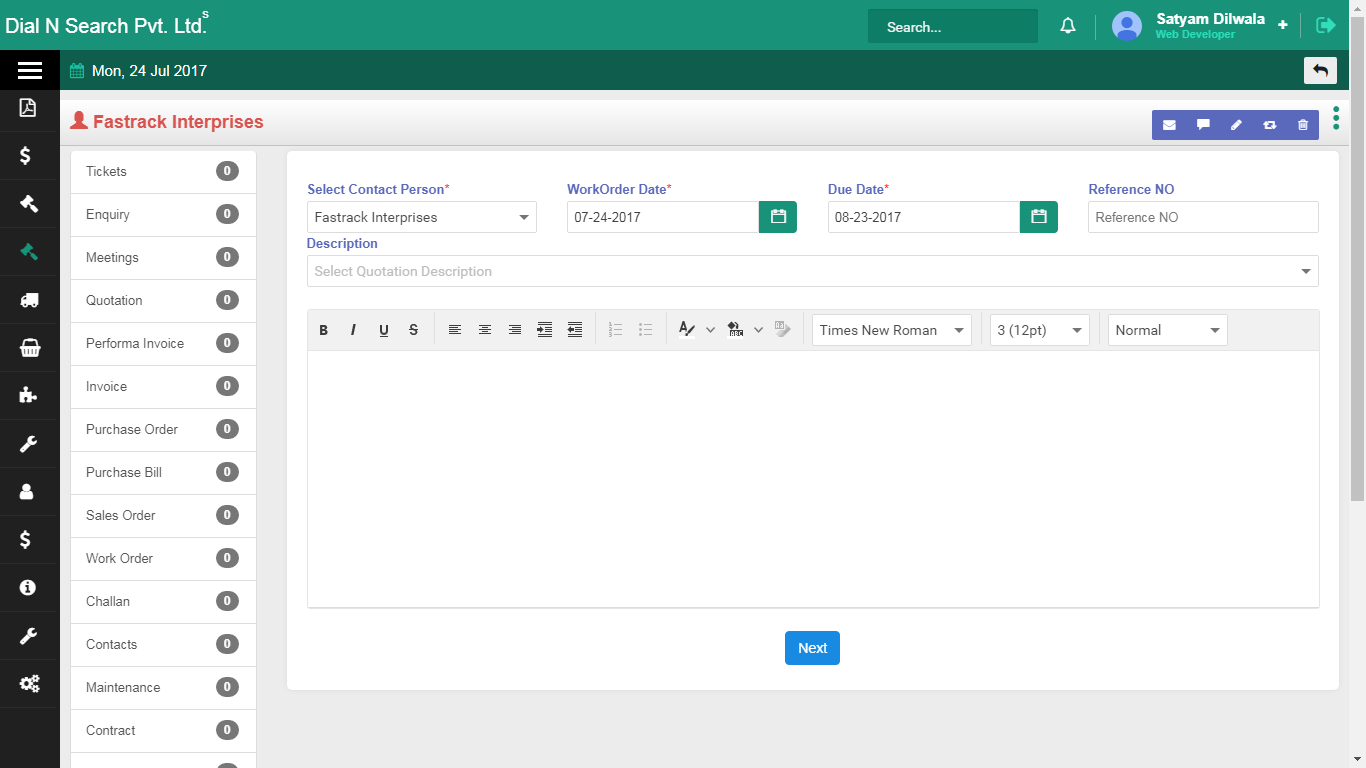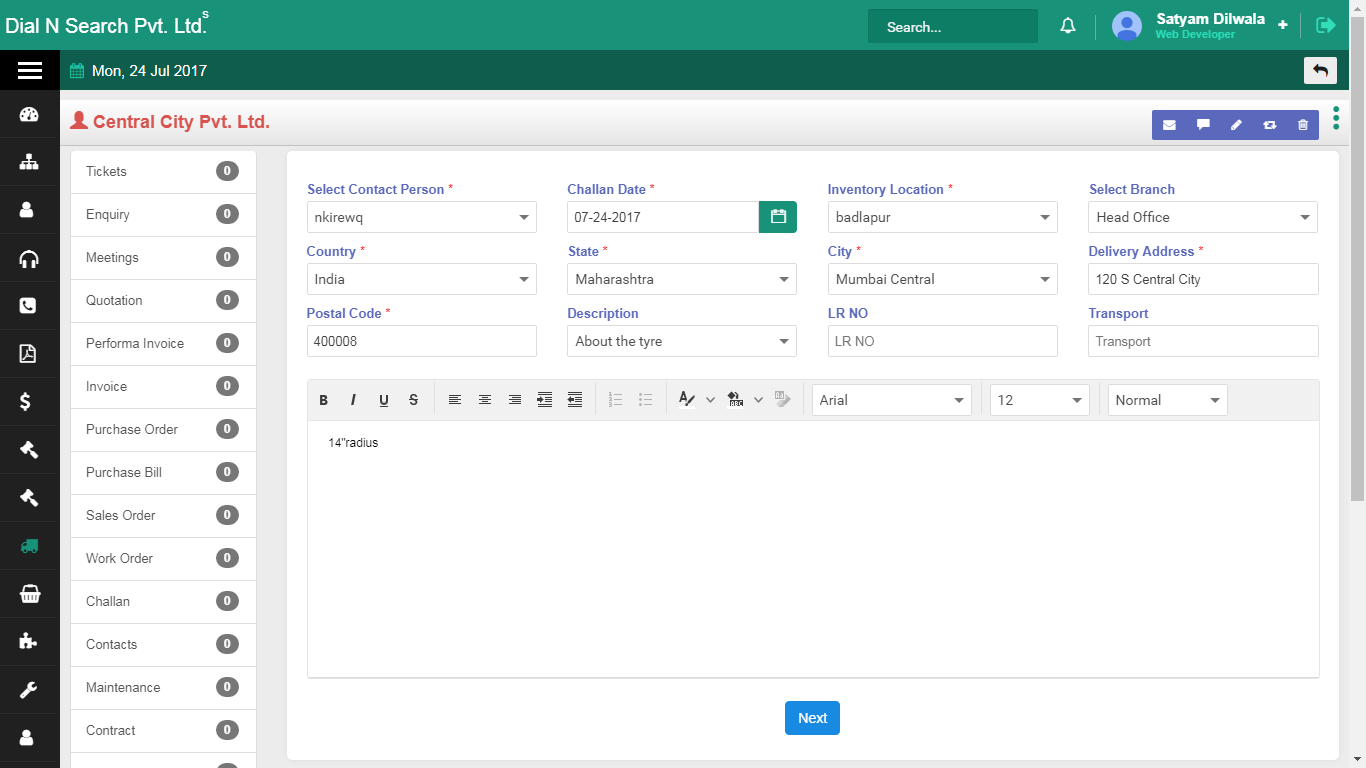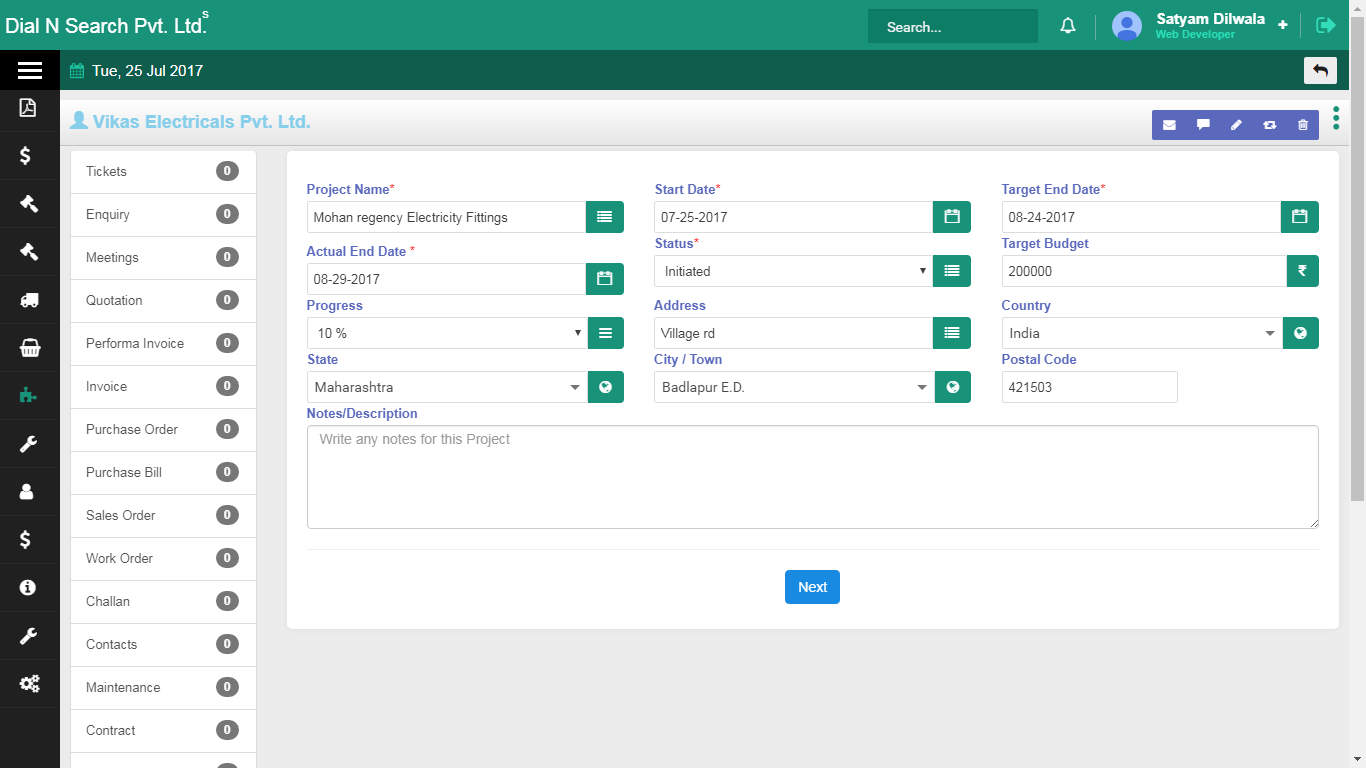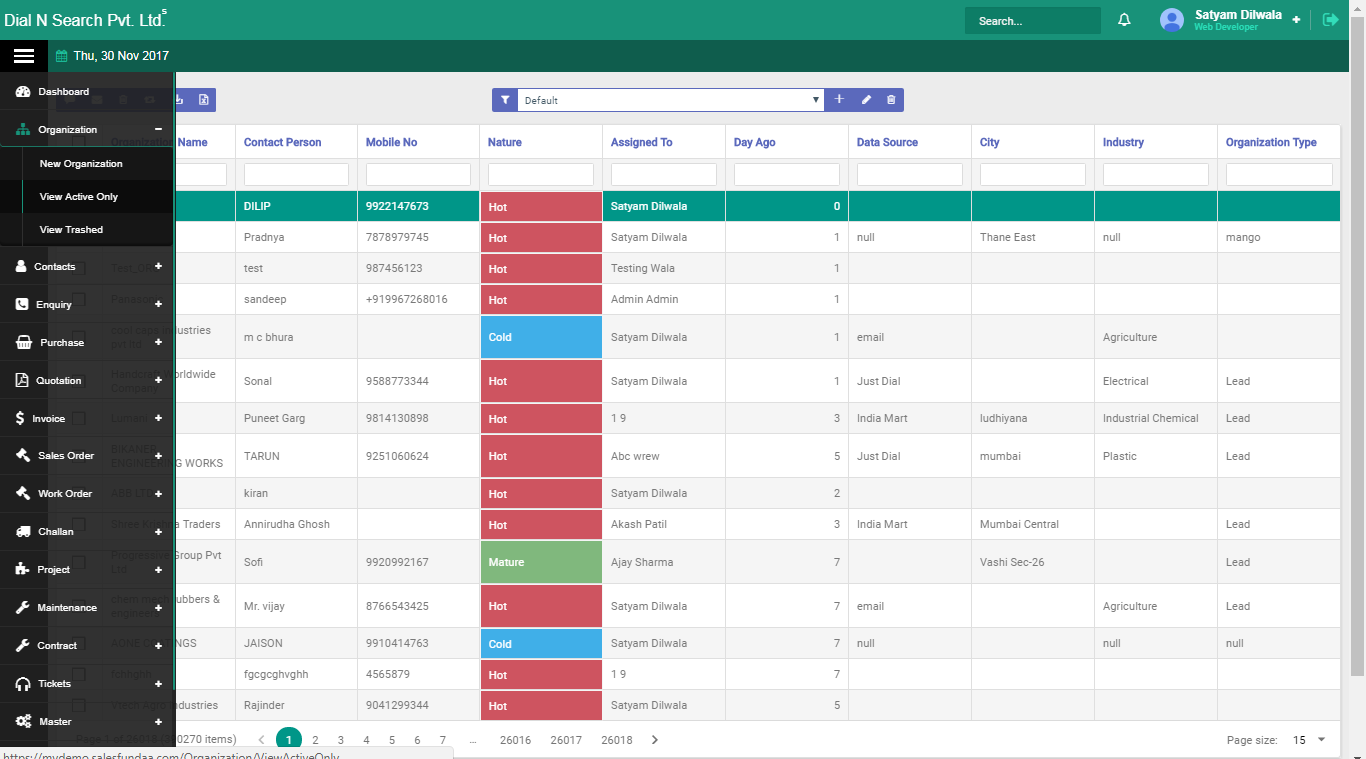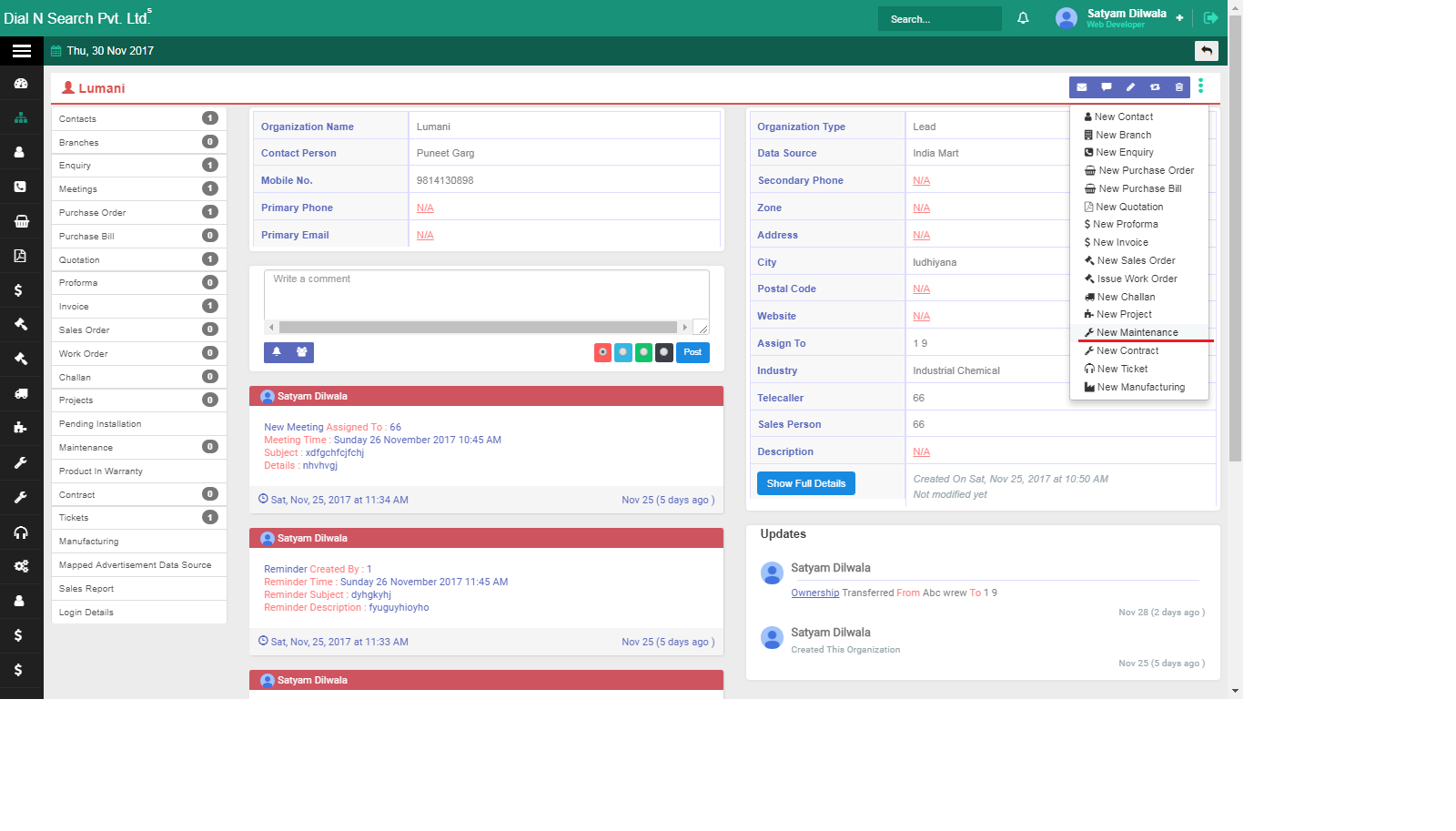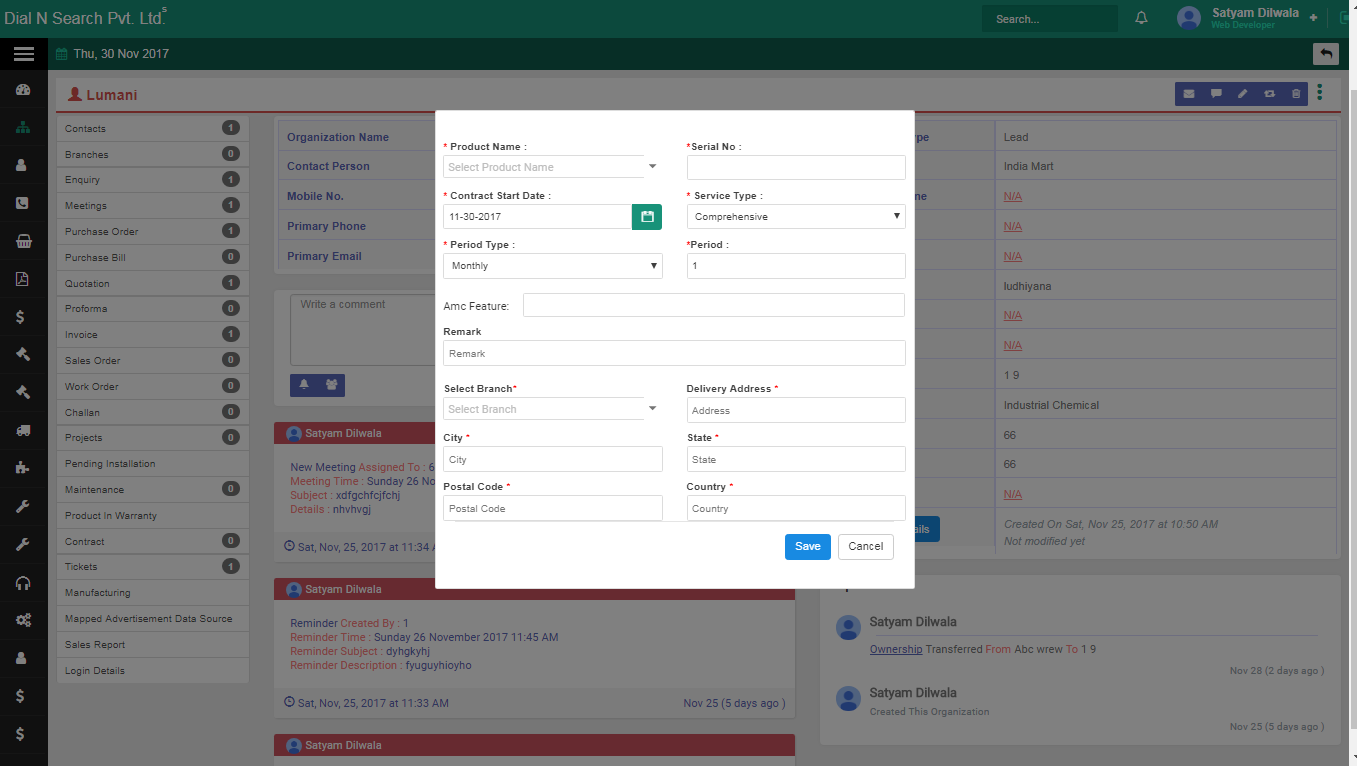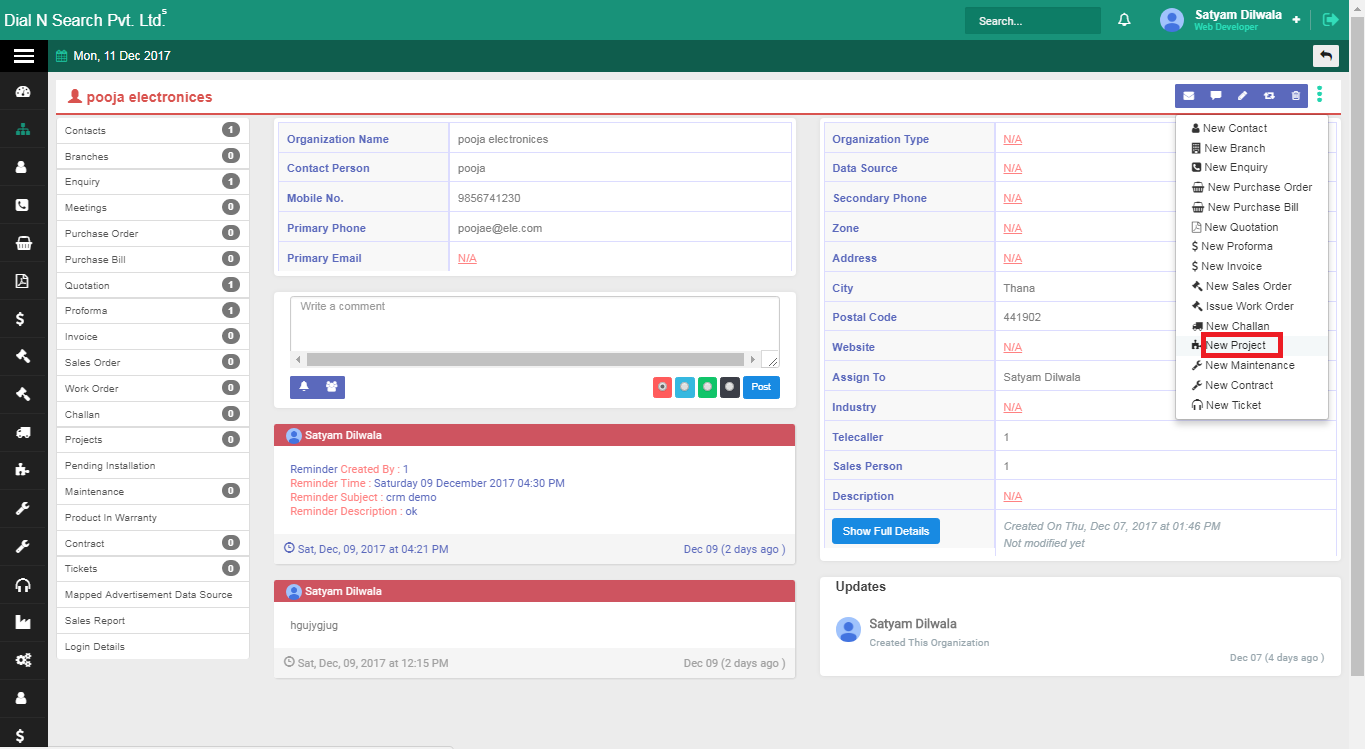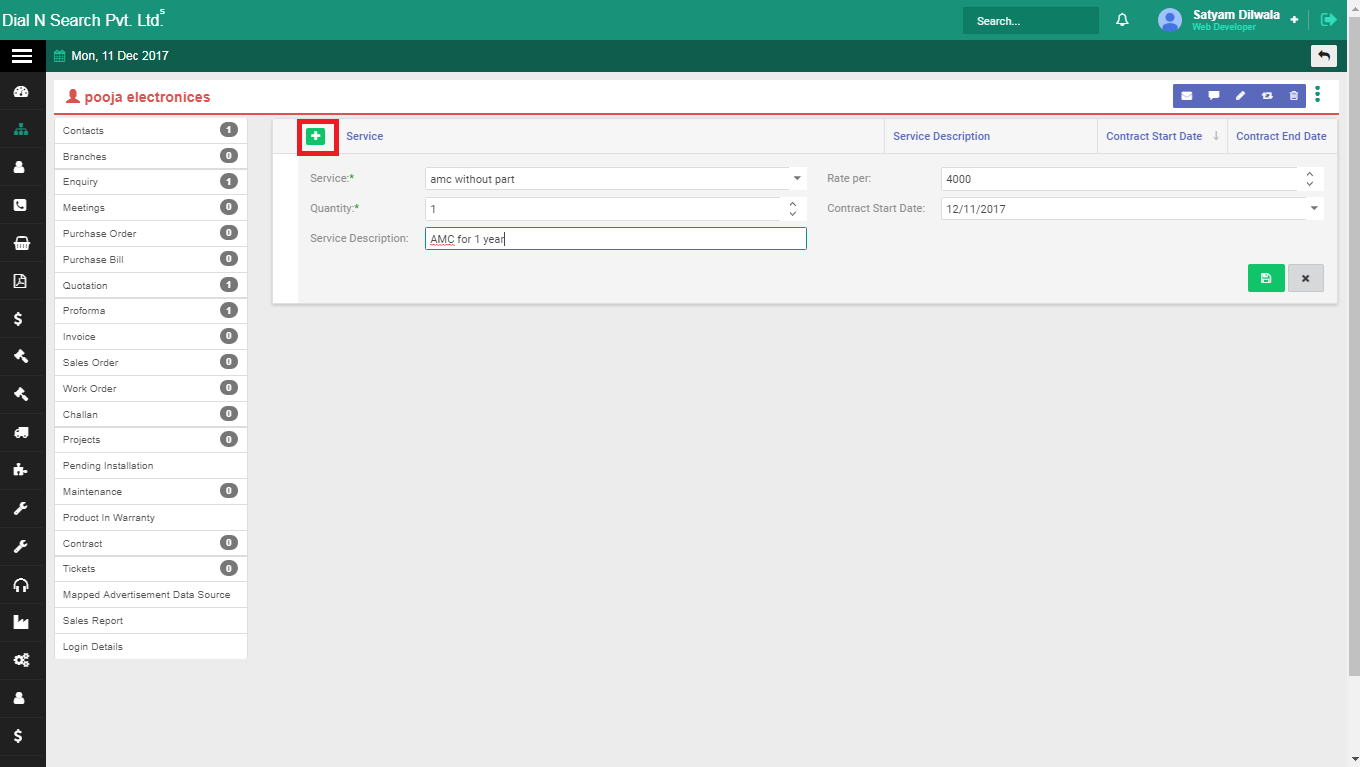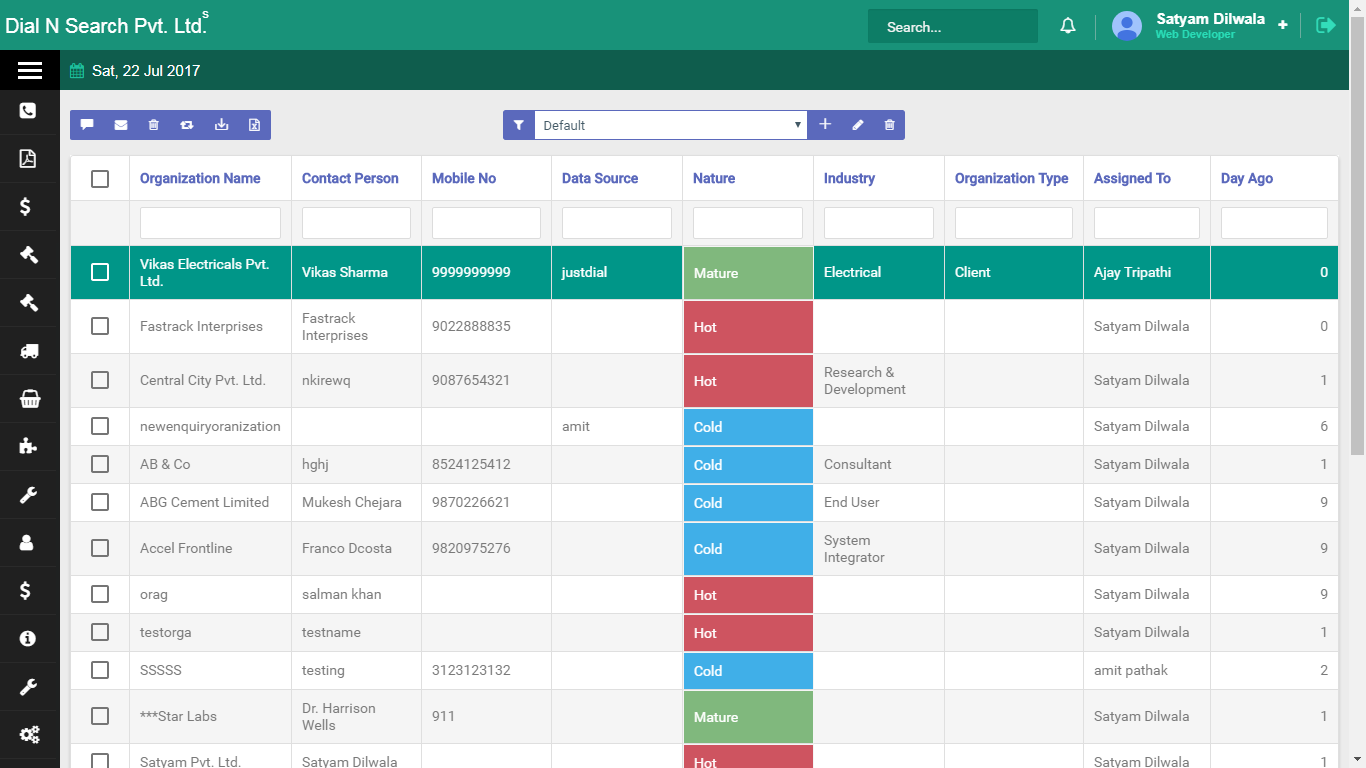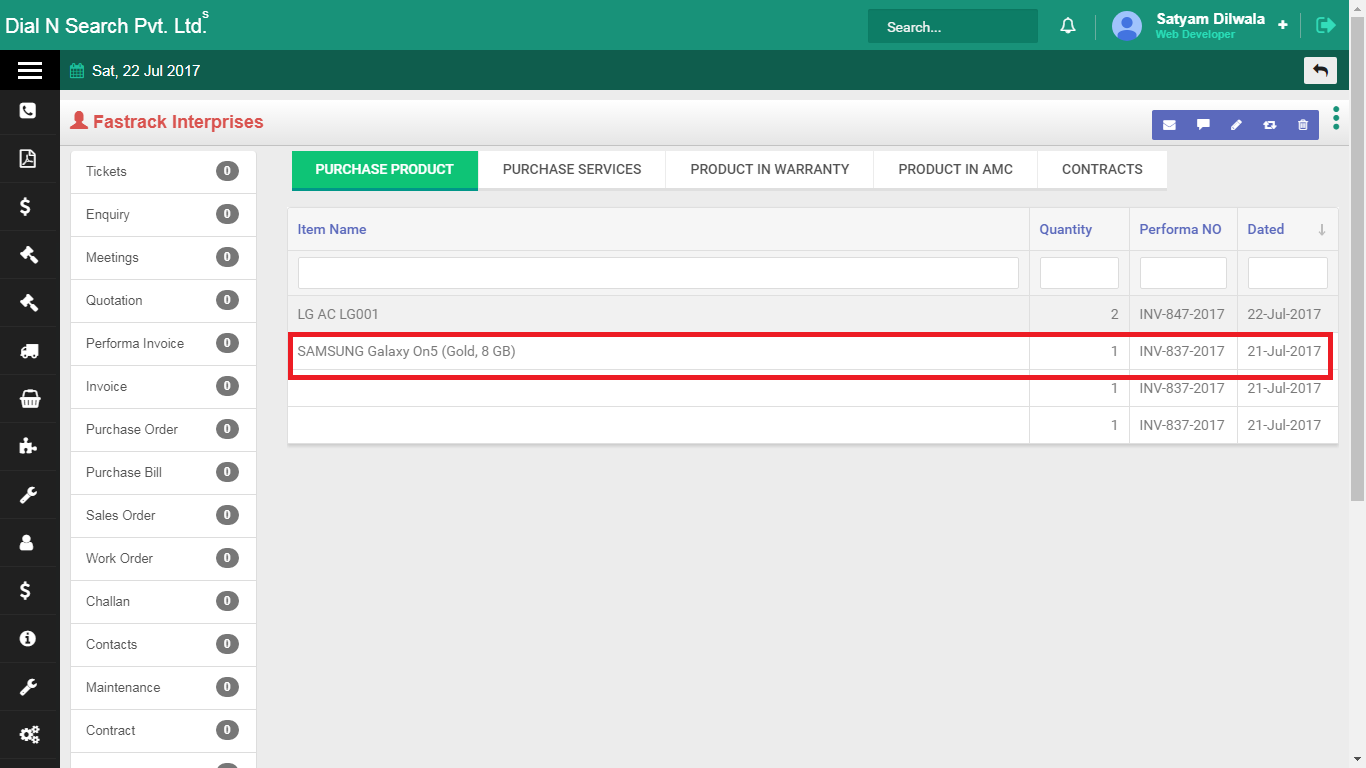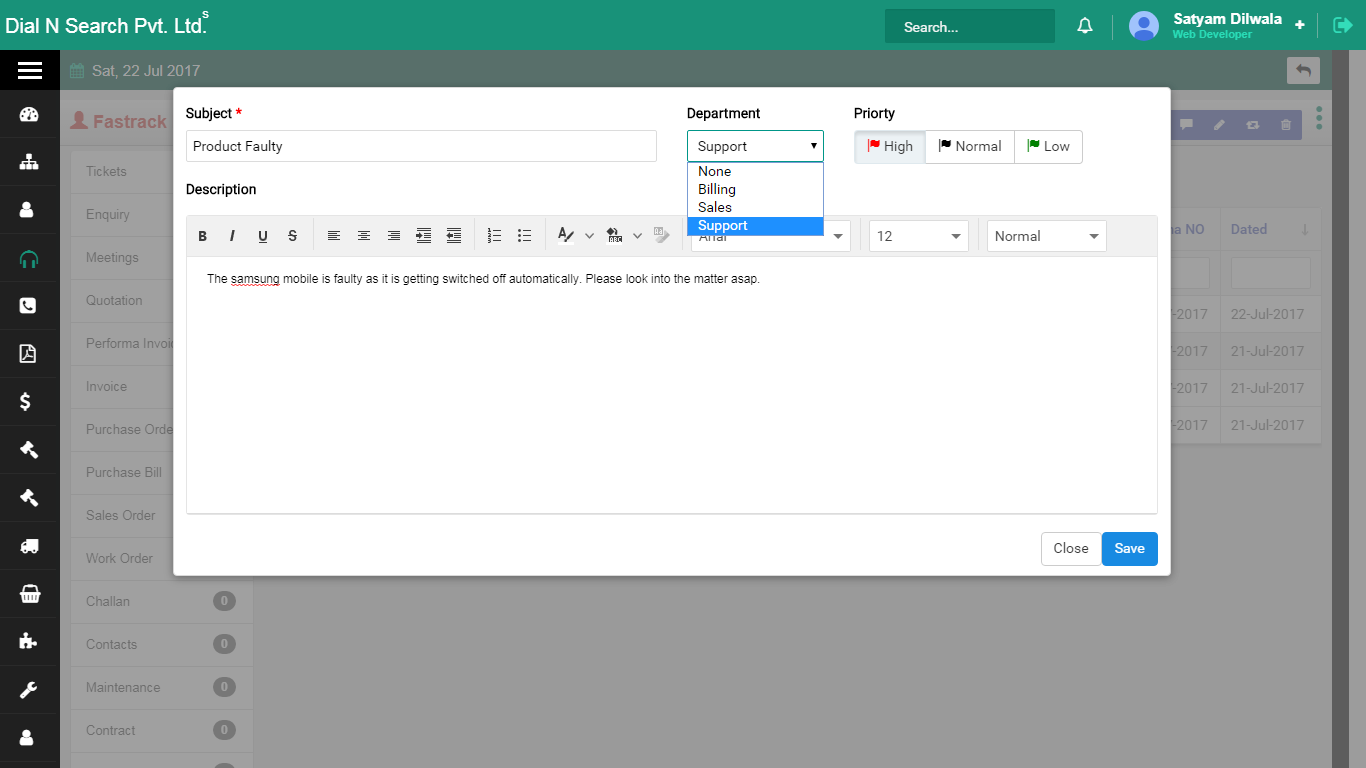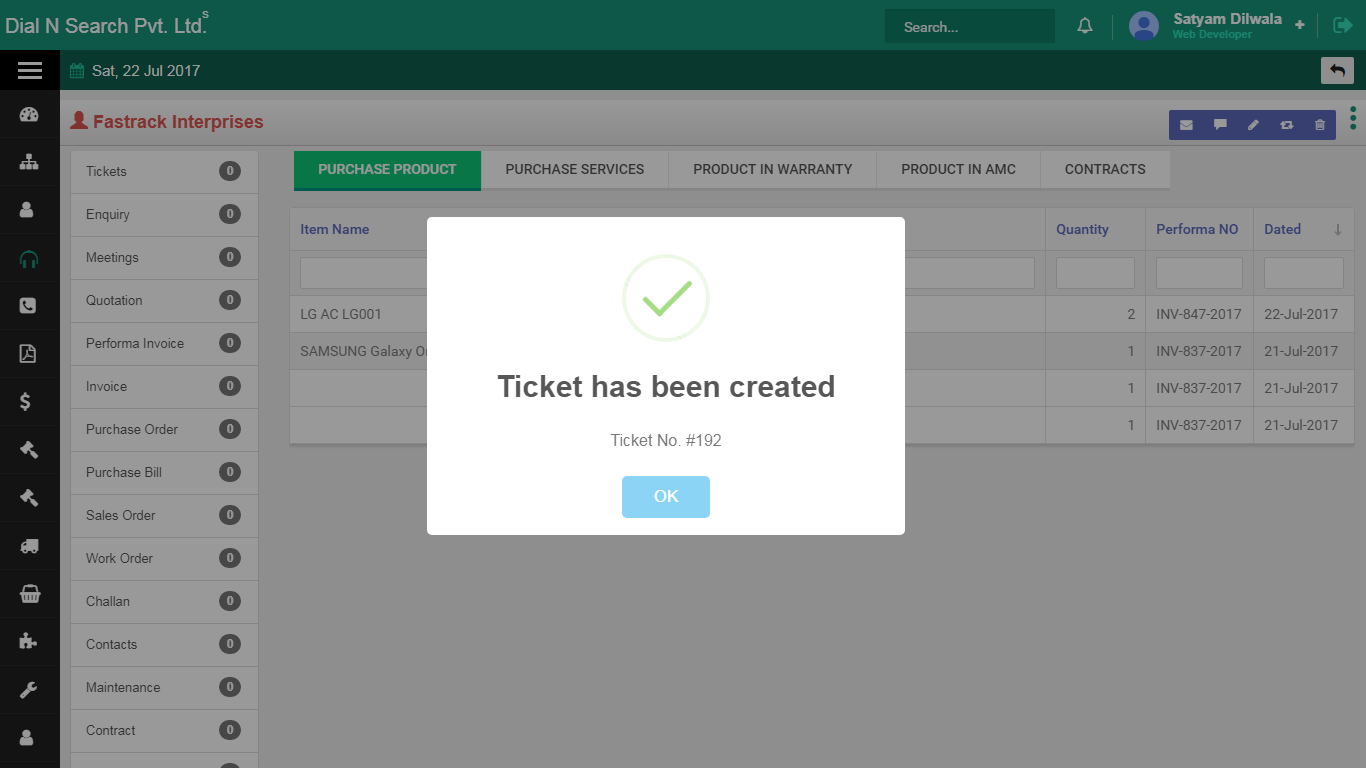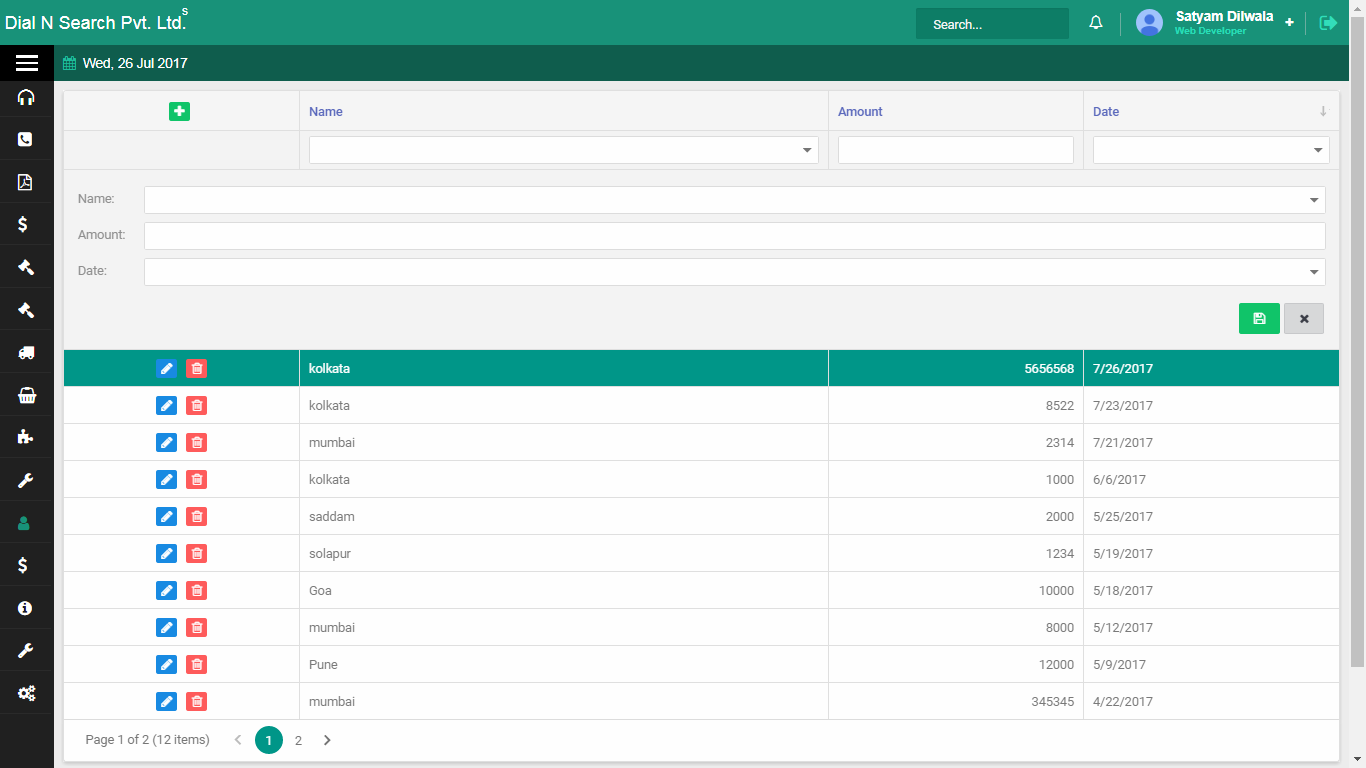SalesFundaa CRM - Frequently Asked Questions (FAQs)
- Dashboard
-
Here you can view all the summary of the important activities like enquiry status, upcoming reminders, invoice overviews, over dues reminder, stock, purchase overviews, complaint status, comment count (see screenshot below).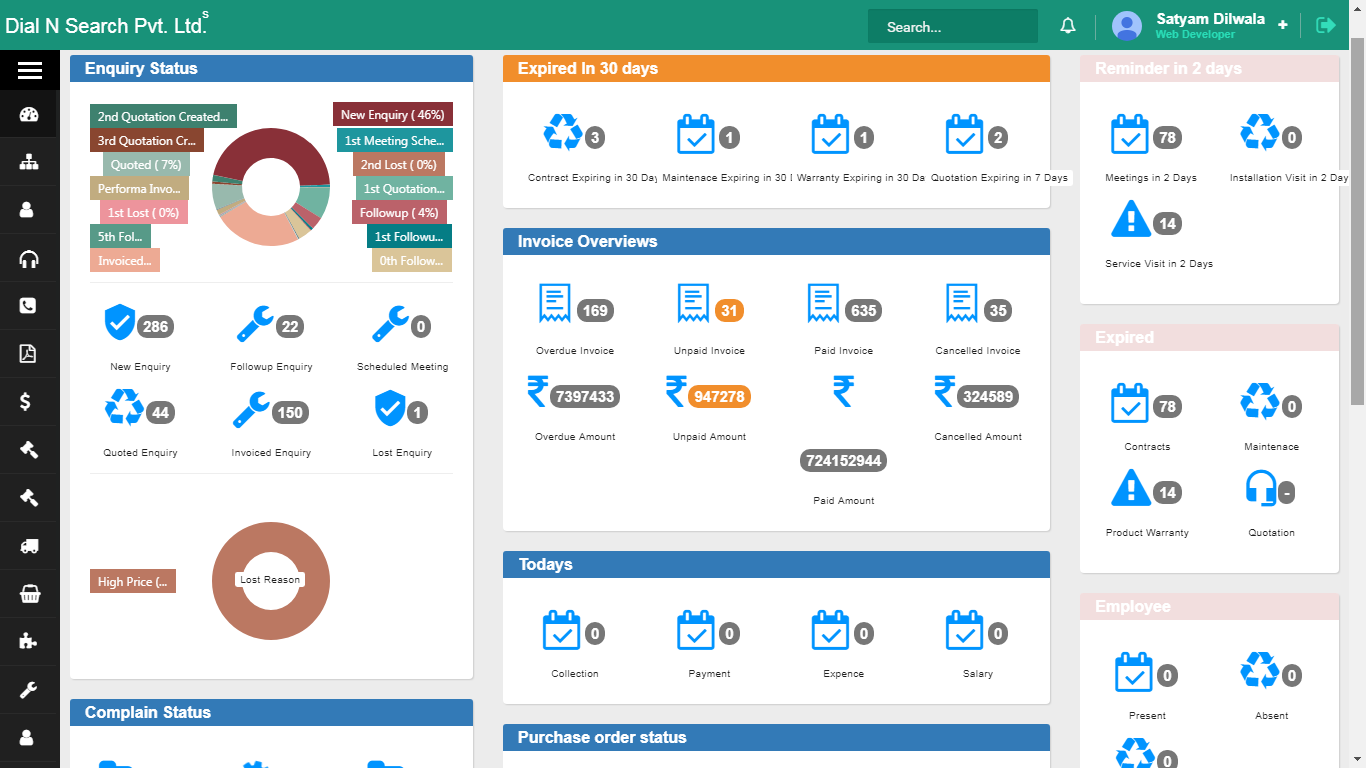
- New Organization
-
In this section you can add organization data like company name, contact person name, mobile no., Primary email, address and other important details about organization.
How to add New Organization ?
Fill up the following details as shown in the below screenshot and click the save button.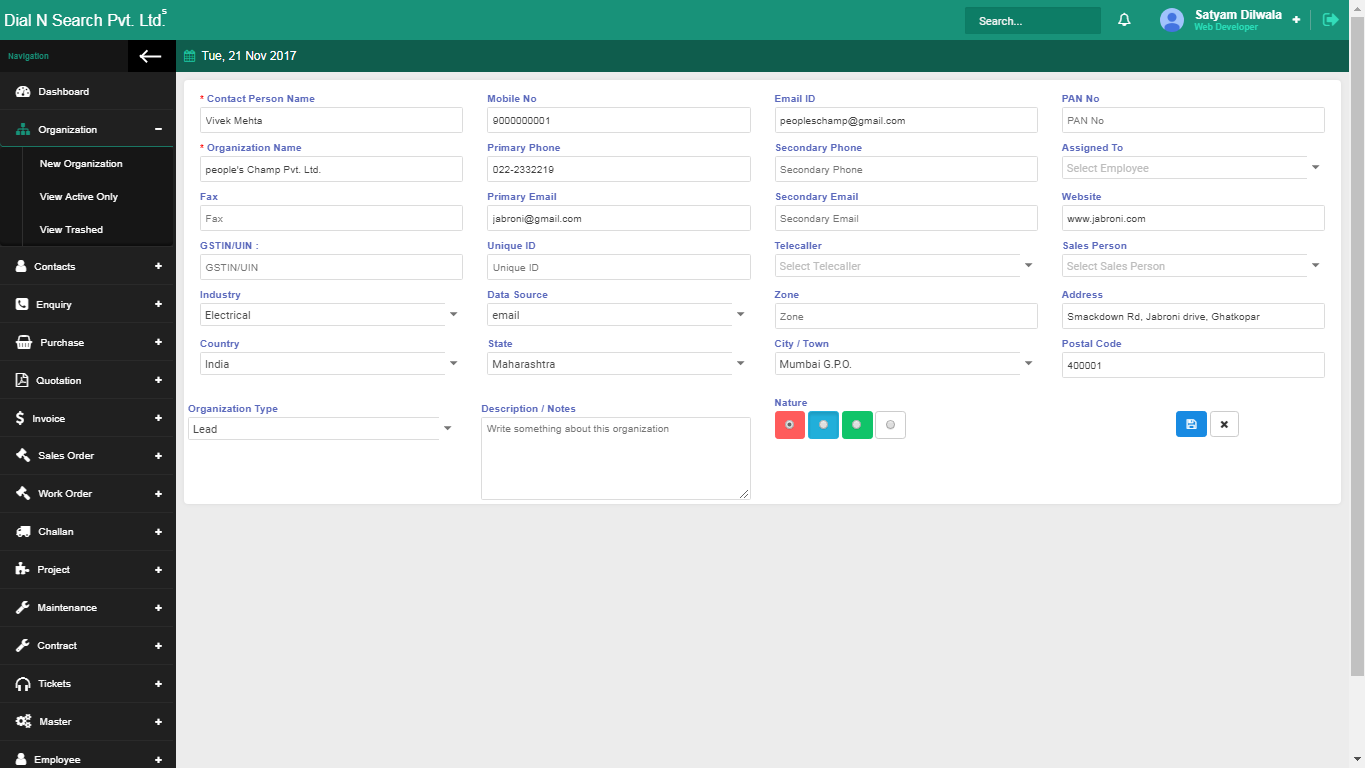
Nature (i.e. Hot, Cold, Mature, & Not Interested).
Hot (red) means lead is very much interested in buying your product/service.
Cold (blue) means the chances of the lead turning into a customer is low.
Mature (green) means where the lead is converted into a customer and
Not Interested (Black) means where the lead is not interested in buying a product/service).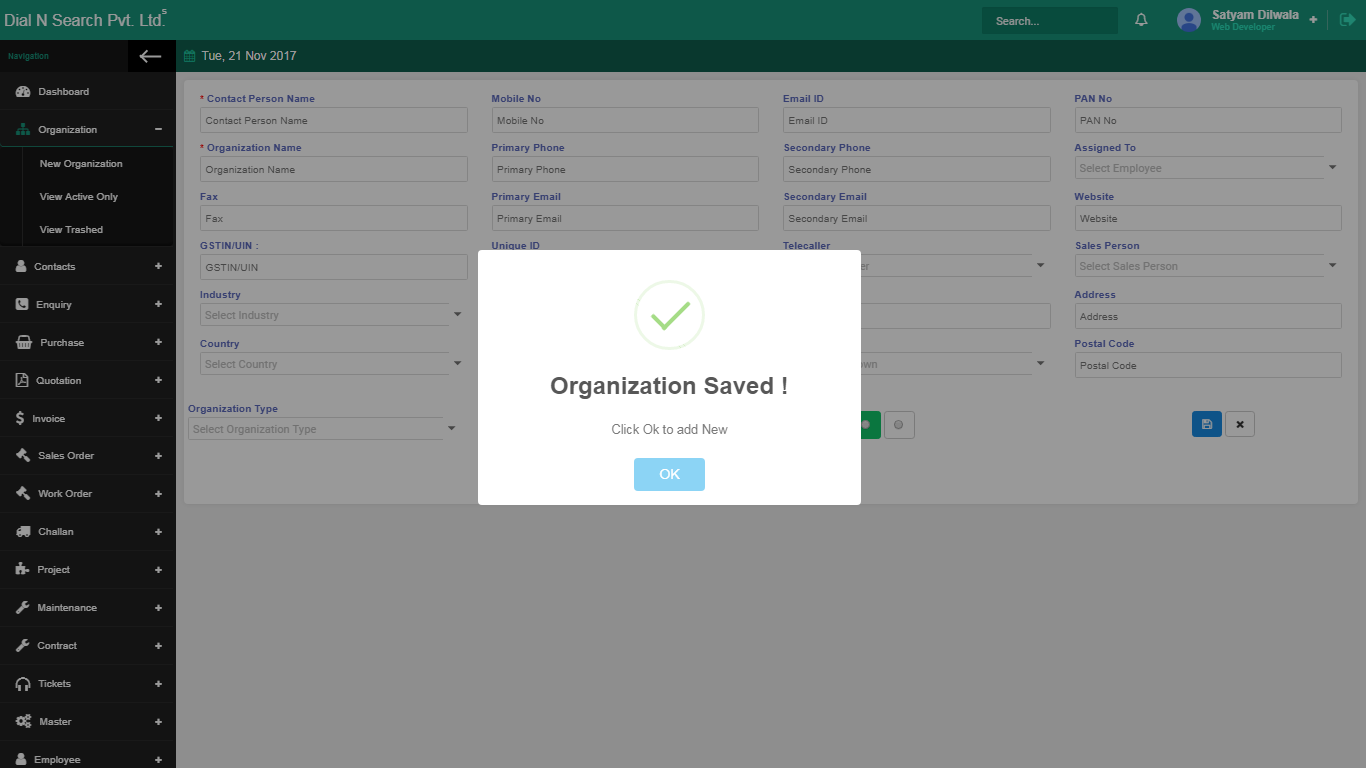
- View Active Only
-
How to access data of ‘View Active Only’ ?
In this list you can view list of organization data as show in the below screenshot.How to create a new Quotation for the Organization you just created?
Click on Organization click View Active only click on the Organization name for which you want to create new quotation (see red marked section).
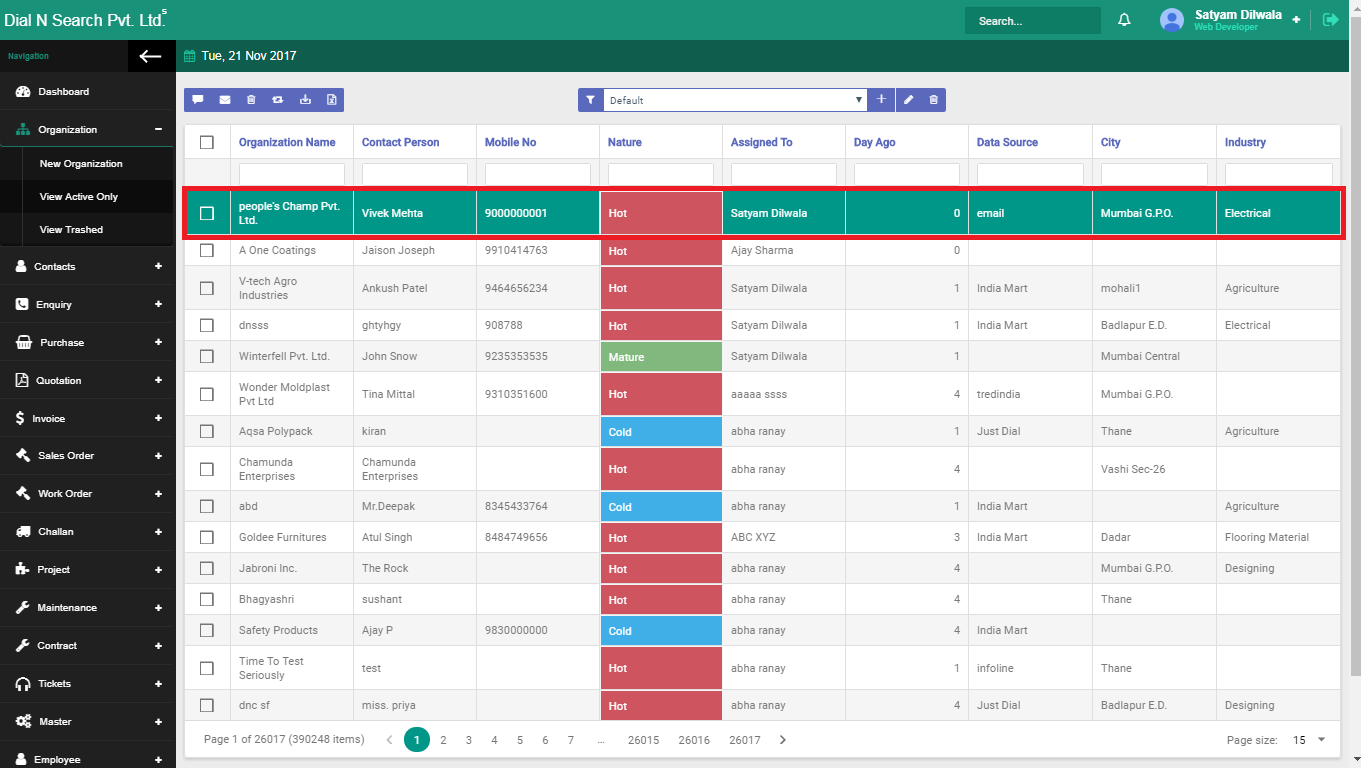
After that click on the 3 dots on right hand side corner (see red marked) click on New Quotation
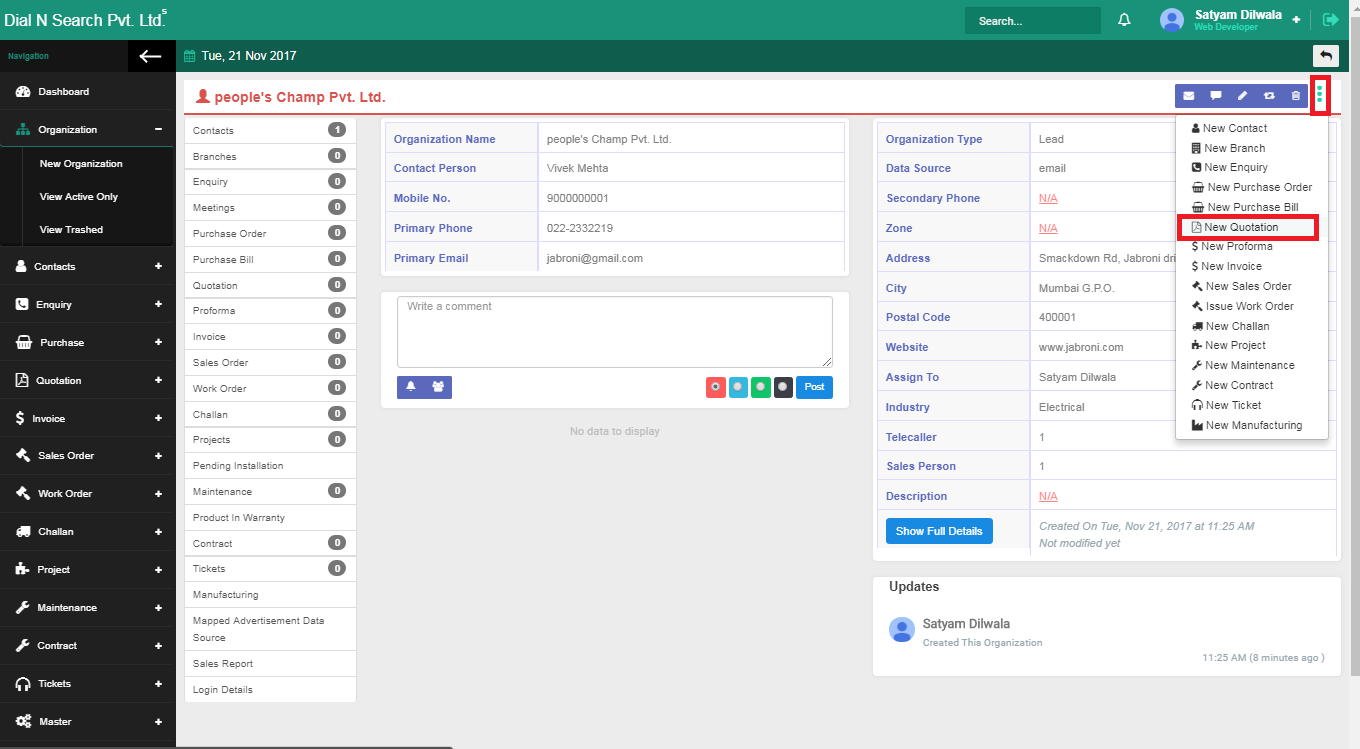
Once you click on New Quotation, the following screen will appear.
Here, you have to select contact person, quotation date, valid till date (i.e. quotation will be valid till the selected date), enter quotation description details if any and click Next button.
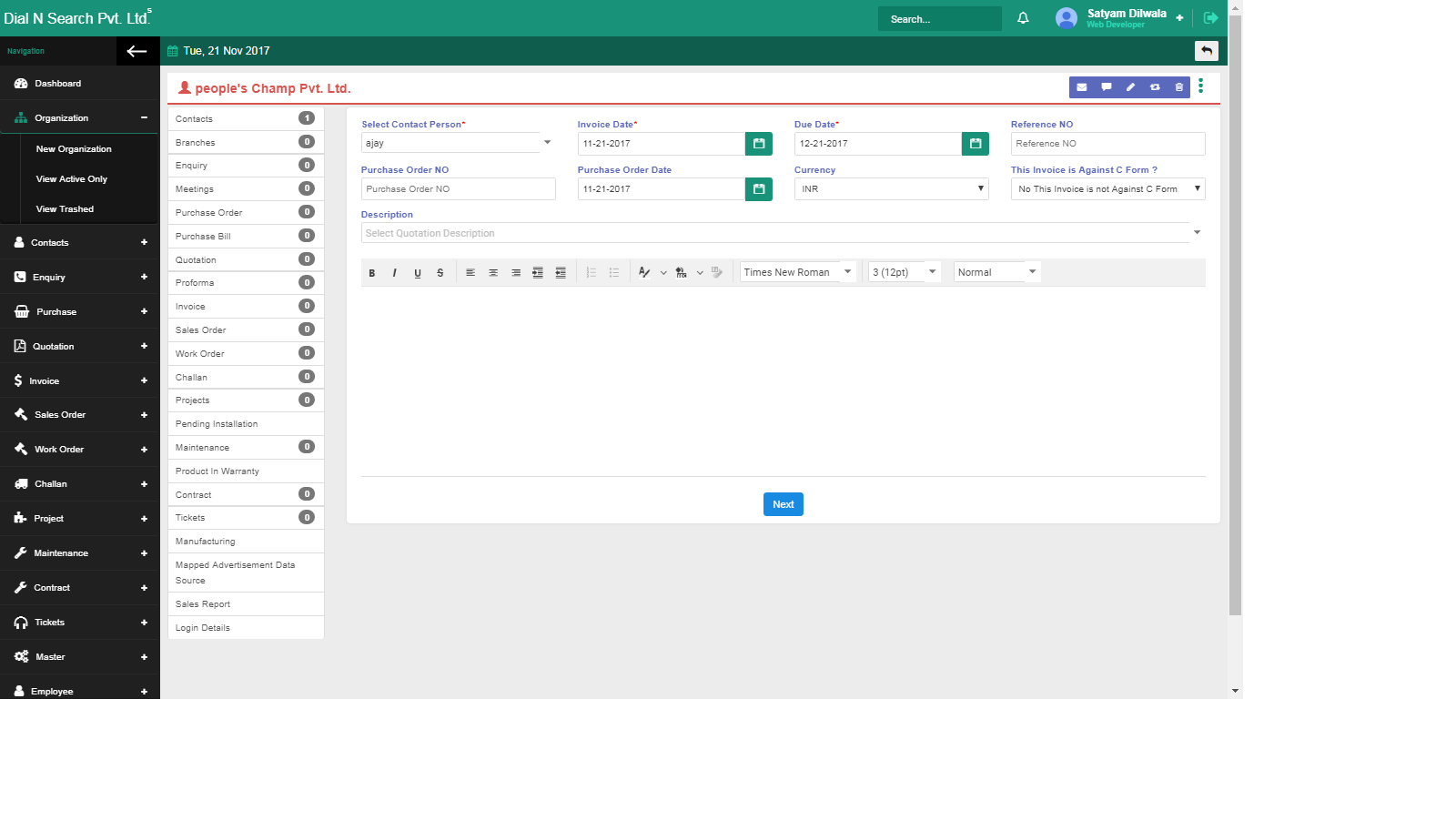
If the quotation is for a Product, then under the product tab click + icon (see red marked) and enter the product details and click Save icon button as show in the below screenshot.
To enter Terms & Conditions in quotation click on terms and conditions and save
Once you enter product/service details, terms and conditions click on Save and show details tab (If the quotation is for a Service, click on Service tab and update the details)
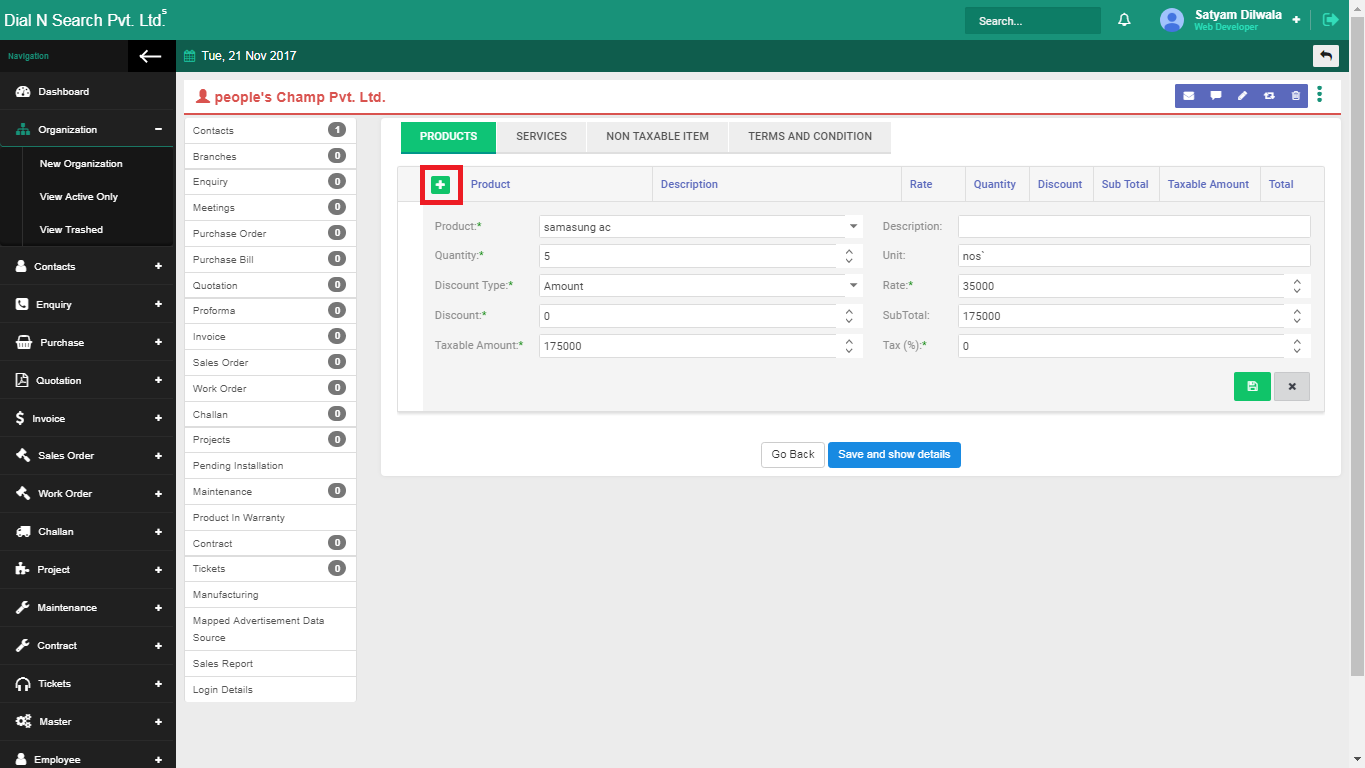
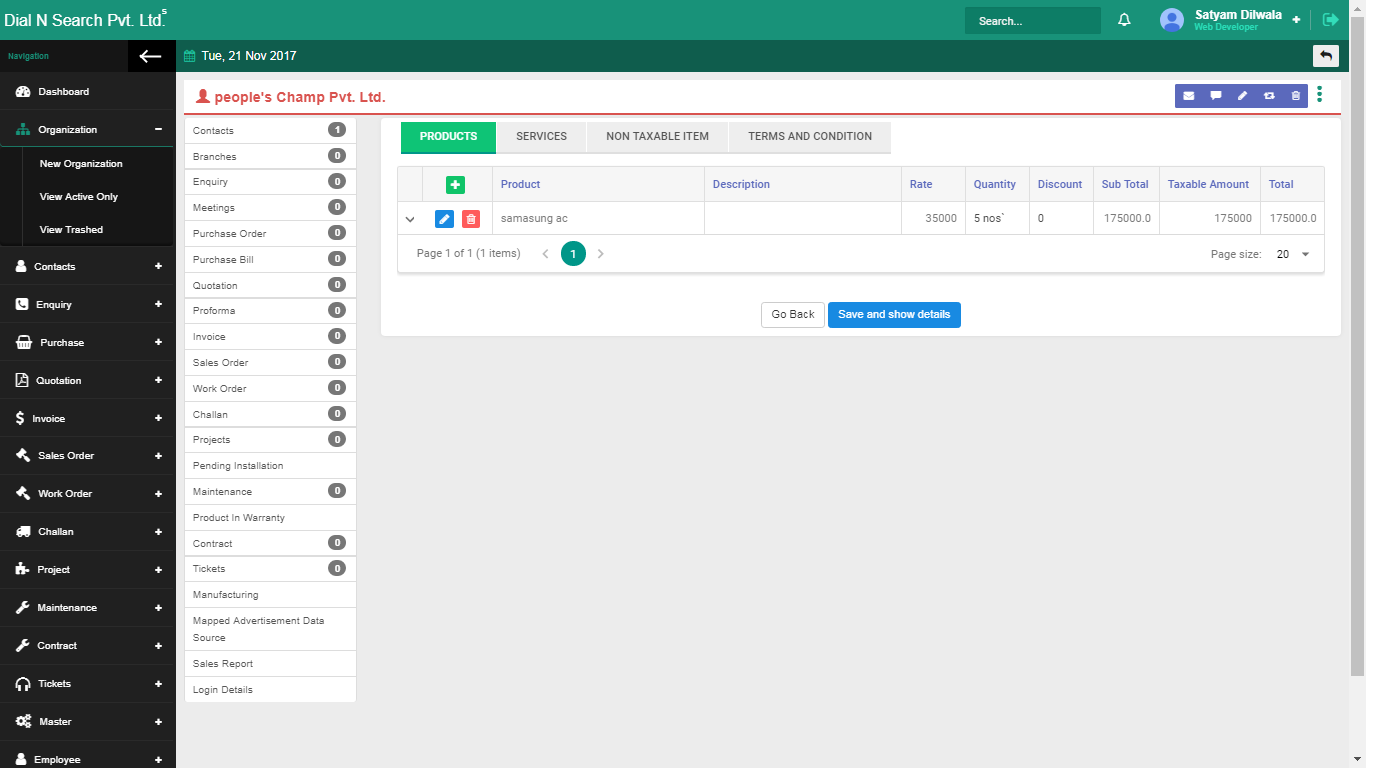
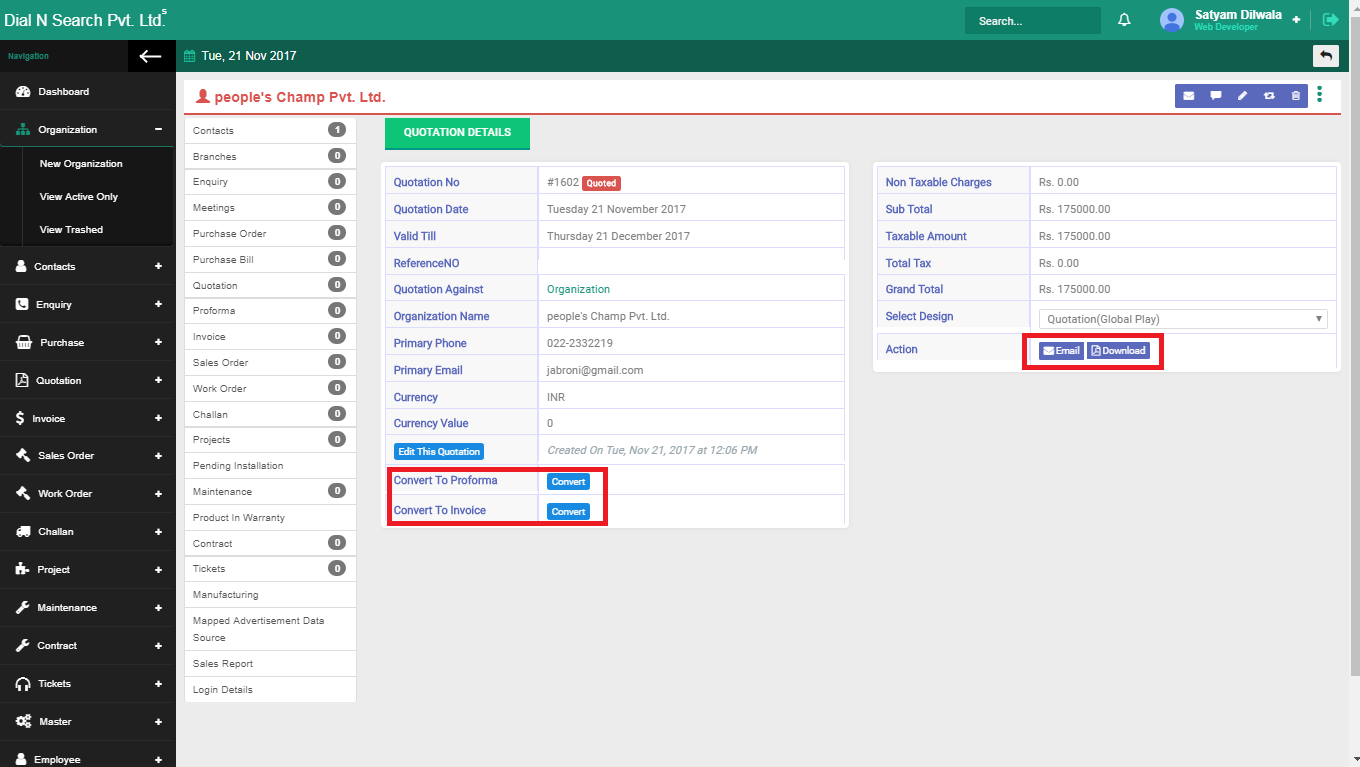
- To make changes to this quotation, click on Edit this Quotation.
- To send this quotation via email to the Lead, click on Email button. Quotation will be delivered to Primary email id of the organization.
- To download this quotation, click on Download
- To convert this Quotation to Proforma Invoice, click on Convert button against Convert to Proforma.
- To convert this Quotation to Tax Invoice, click on Convert button against Convert to Invoice.Functions you can perform to the selected organization:
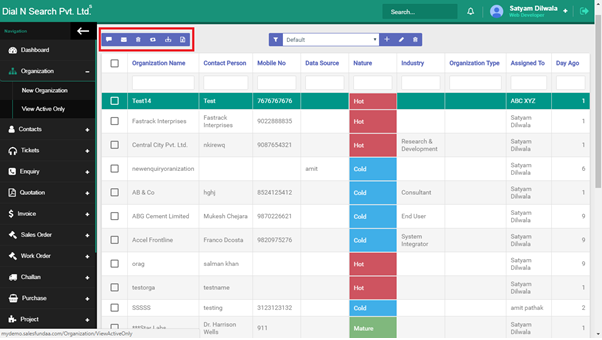
Select a particular organization and you can perform the following functions as highlighted in Red area in the above screenshot.
Sends message to the selected organization.
Send email to the selected organization. Deletes the selected organization.
Transfer the ownership i.e. Assign the particular item to your employee.
Import the data to the crm software through an excel sheet.
Export (download) the selected data to excel sheet.
Click on the organization name to get a detailed view as shown in the screenshot below.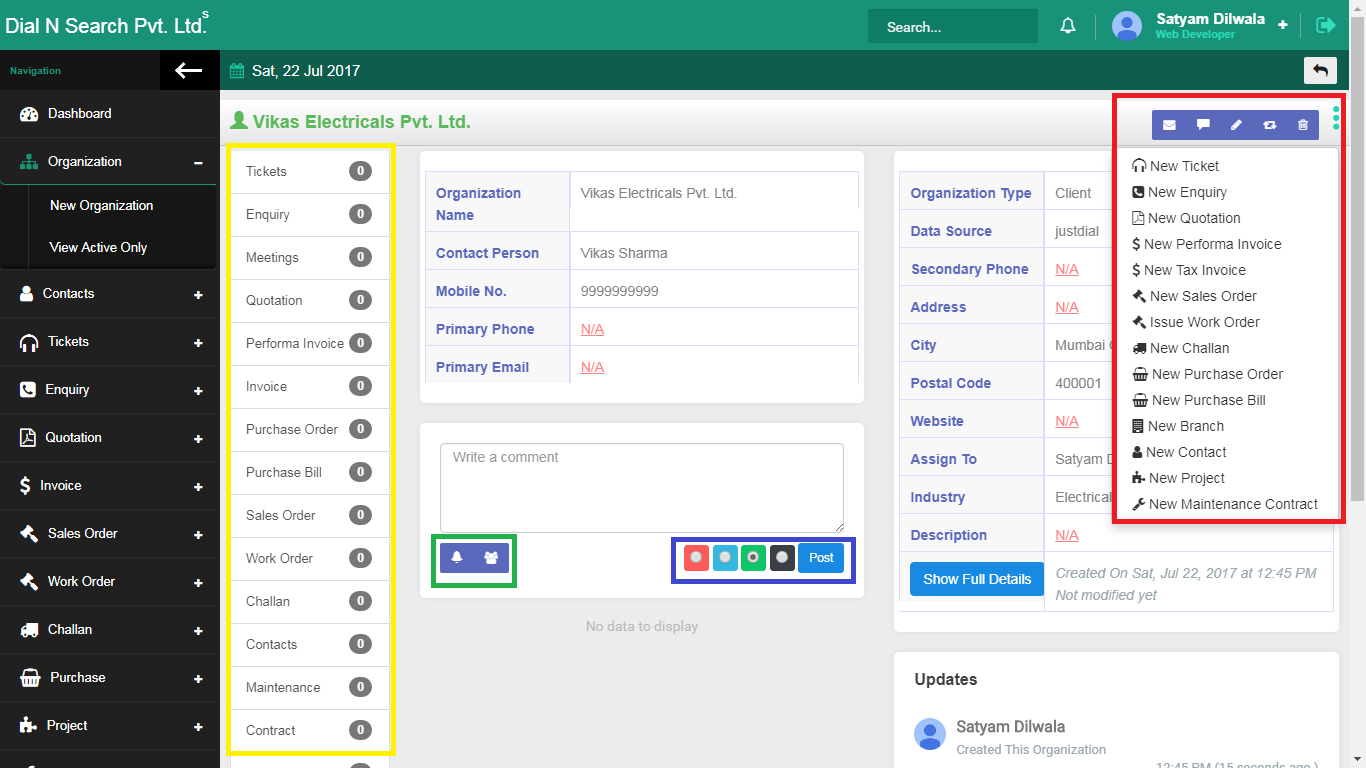
Details of ticket (complaint) raised, enquiry made, meetings, quotation, invoices generated and the rest of the information can be viewed as highlighted in yellow in the above screenshot.
Click on the ‘Three dots’ on the right hand side and you can perform activities for this particular organization like creating a ticket (complaint), new enquiry, new quotation, new performa invoice and other functions as highlighted in Red in the above screenshot.
If you want to update any comments, write in the comments column and click on ‘Post’.
To set a reminder for this particular organization, click the ‘Bell’ icon.
To schedule a meeting with this particular organization, click the icon next to bell icon. (see green highlighted box in the above screenshot).
To change the nature of status for this particular organization, click on the respective button (see blue highlighted box in the above screenshot) and click on ‘Post’.
- Add New
-
How to add New Contacts ?
Fill up the following contact details as shown in the below screenshot and click the save button.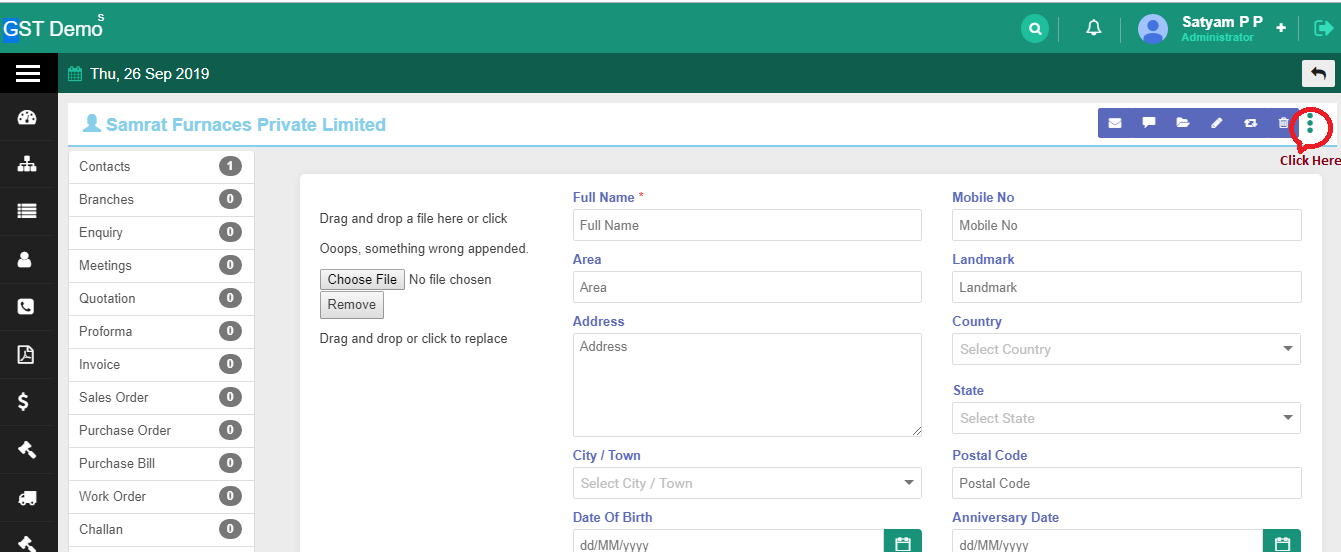
- Contact Lists
-
How to view existing contact list ?
All the contacts which you added will be shown here.
- Add New
-
How to add New Enquiry ?
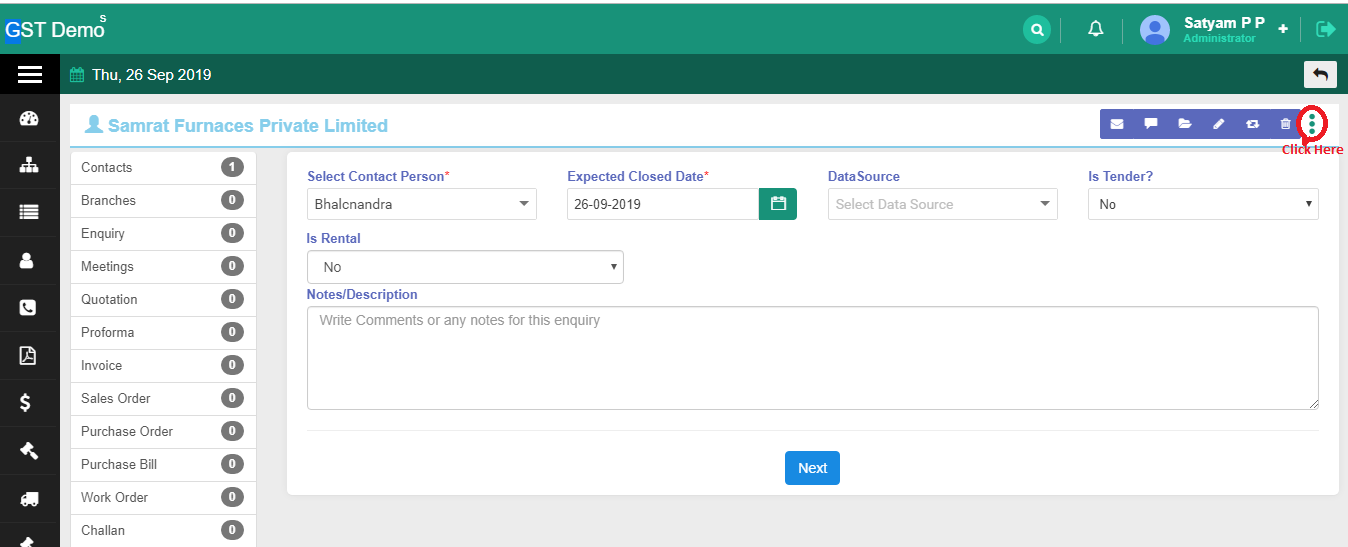
Once you click next, the below page will appear where Product/service details has to be updated.
Enquiry can be of product or service, update as per your requirement need and click save button.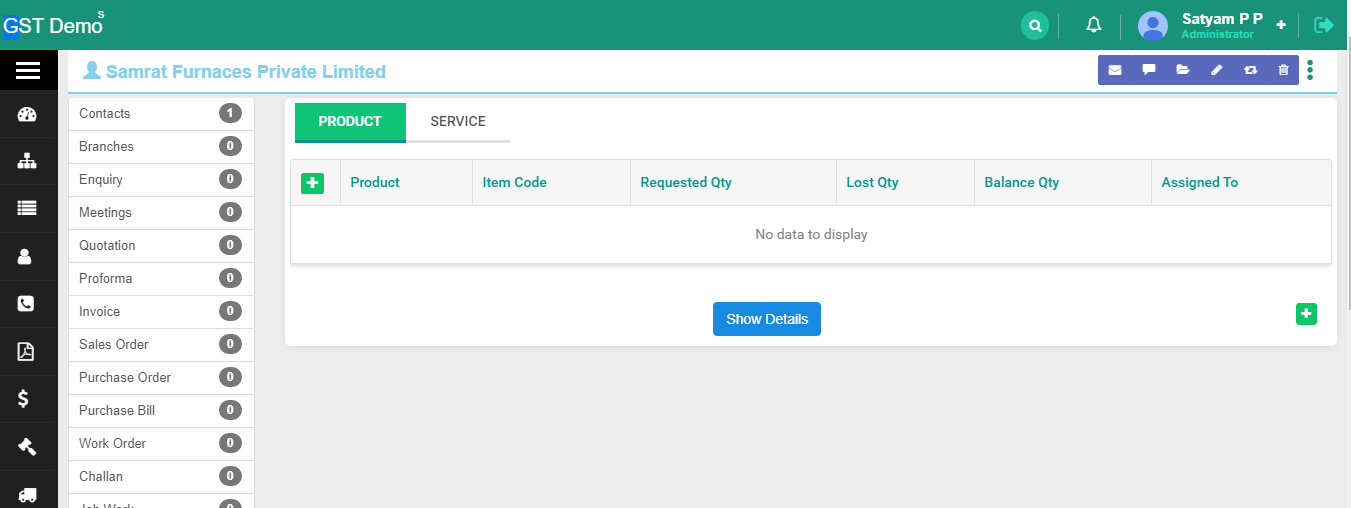
- Post comments and update its Nature to hot, cold, mature and not interested
- Create a quotation against this enquiry
- Create Proforma invoice against this enquiry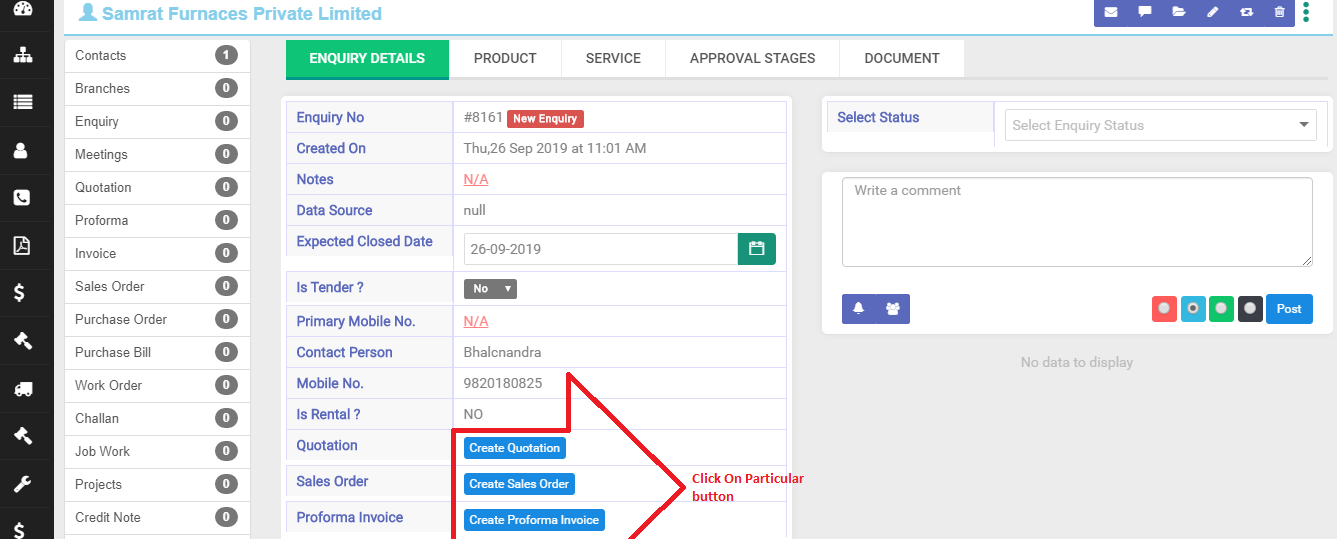
- Enquiry List
-
Shows the list of enquiries and it’s status.
How to view enquiry list ?
- Service Enquiry
-
How to view Service Enquiry ?
- Products Enquiry
-
How to view Products Enquiry ?
- New Purchase Order
-
How to create Purchase Order ?
Once you click, the following Page will come up as shown in the below screenshot. Fill up all the details and click Next.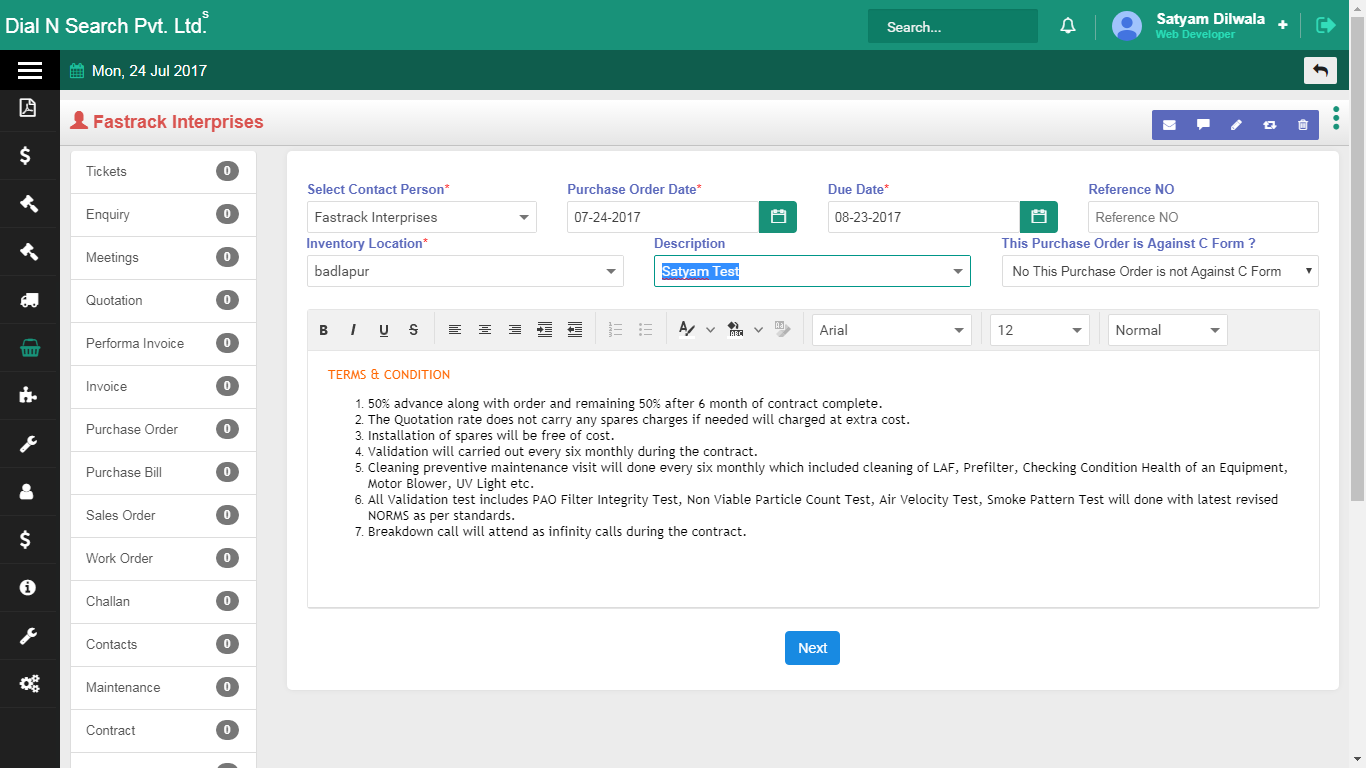
After clicking ‘Next’ you will have to update the Product details by clicking + icon and click save button (see below screenshot).
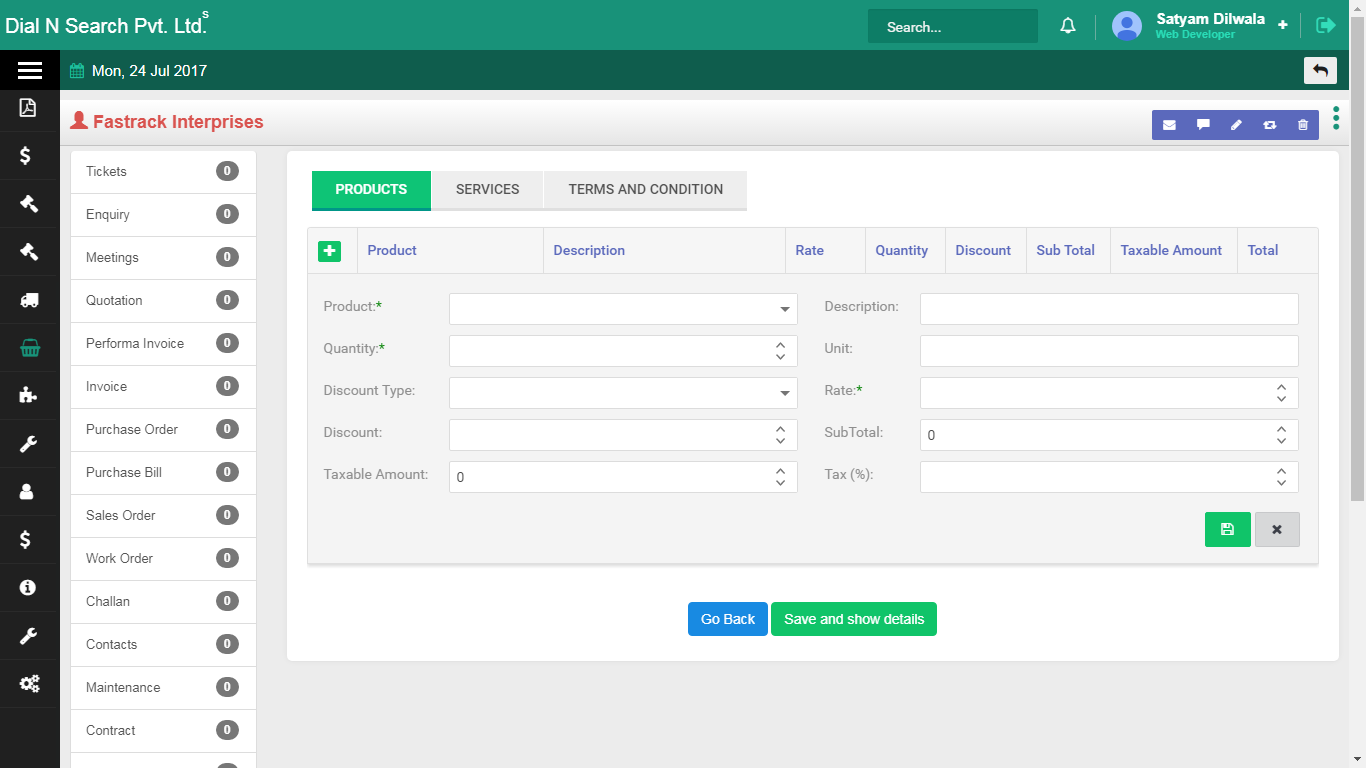
Similarly, update ‘Services’ and ‘terms & conditions’ details by clicking the respective tab.
Once you update the details, click ‘Save and show details’ and hence Purchase Order is created as shown in the below screenshot.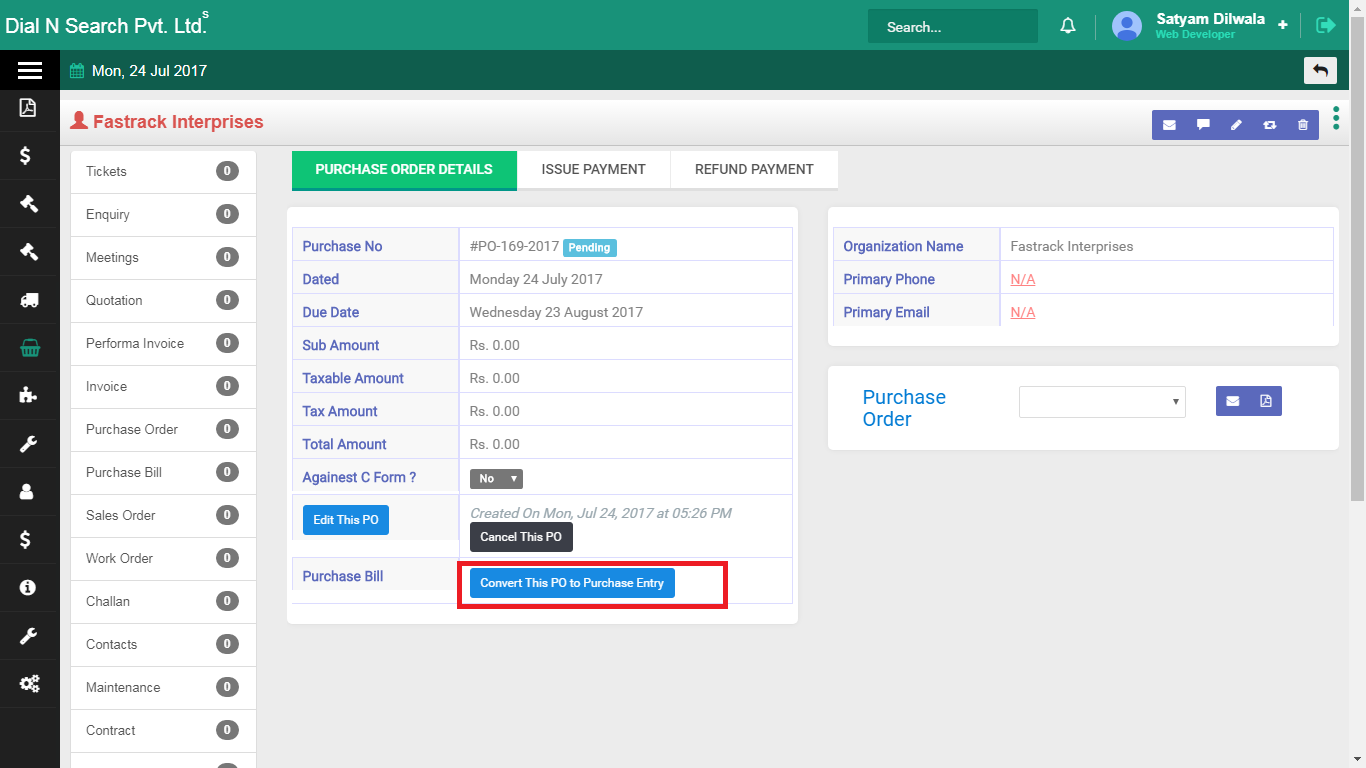
How to Convert Purchase Order to Purchase Bill?
Click on ‘Convert this PO to Purchase Entry’ (see red marked section in above screenshot) to convert this Purchase Order to Purchase Bill
- Purchase Order List
-
How to view /edit Purchase Order ?
Once you do that, the following screen will appear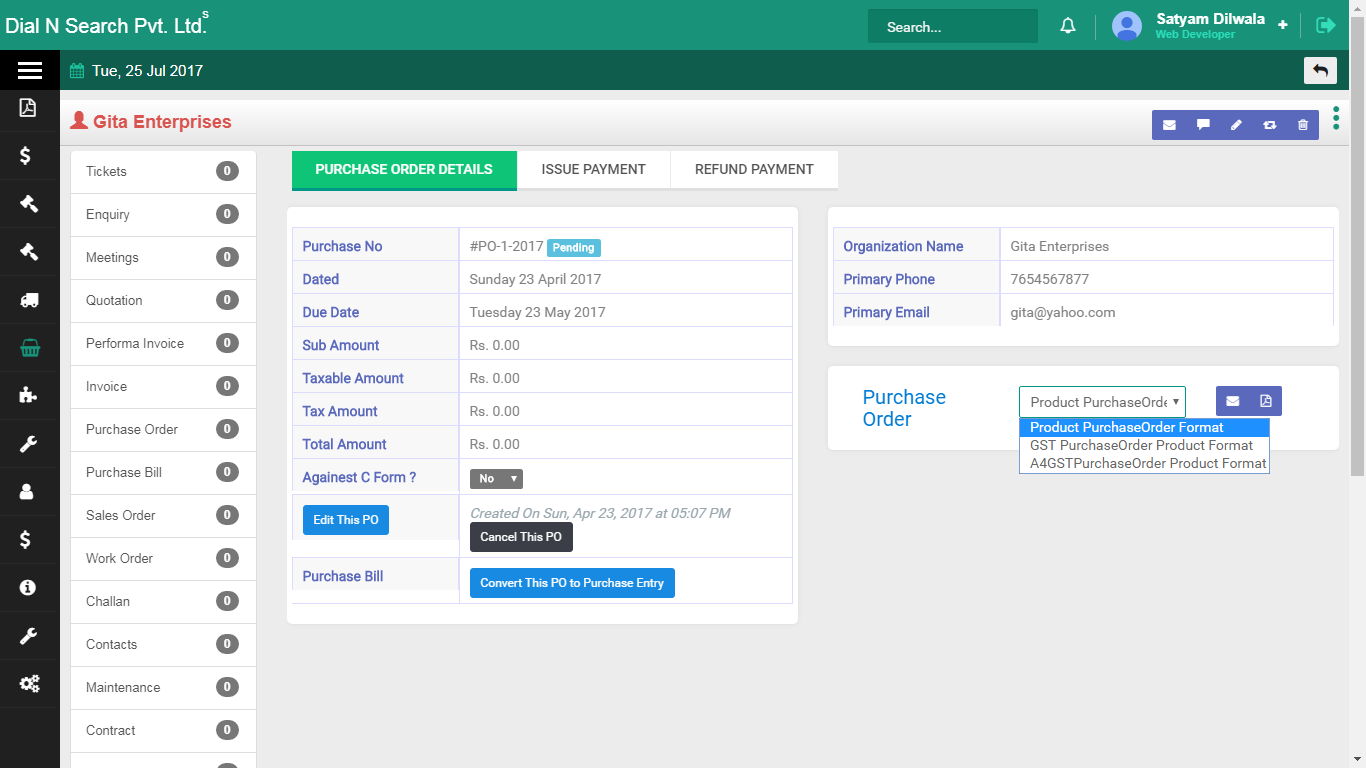
Convert this purchase order purchase entry
Edit this purchase order
Cancel this Purchase Order
Download the purchase order
- New Purchase Bill
-
How to create New Purchase Bill ?
The below page will appear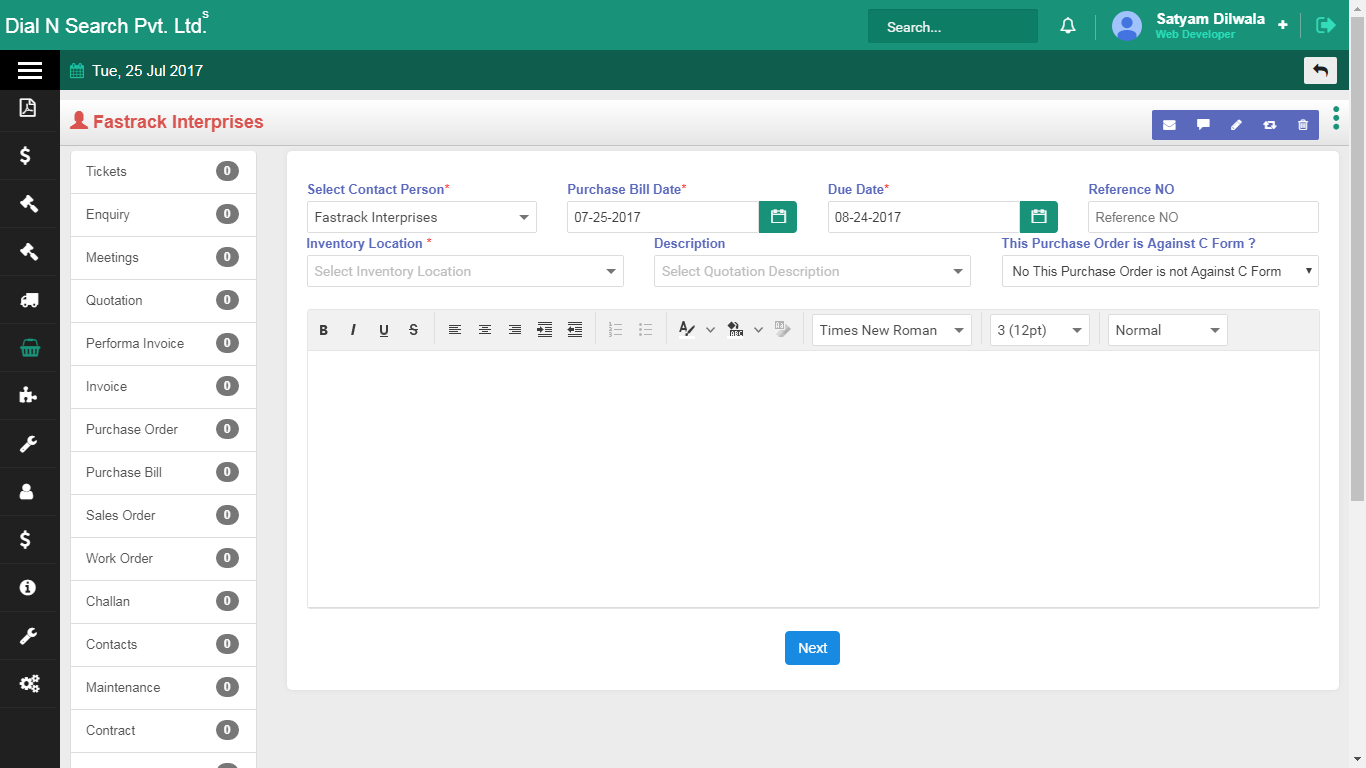
Fill up all the necessary details and click next.
Then add Product details and click save button. Similarly, update services, terms and conditions by clicking on its tab.
Once you update the above details, click ‘save and show details’
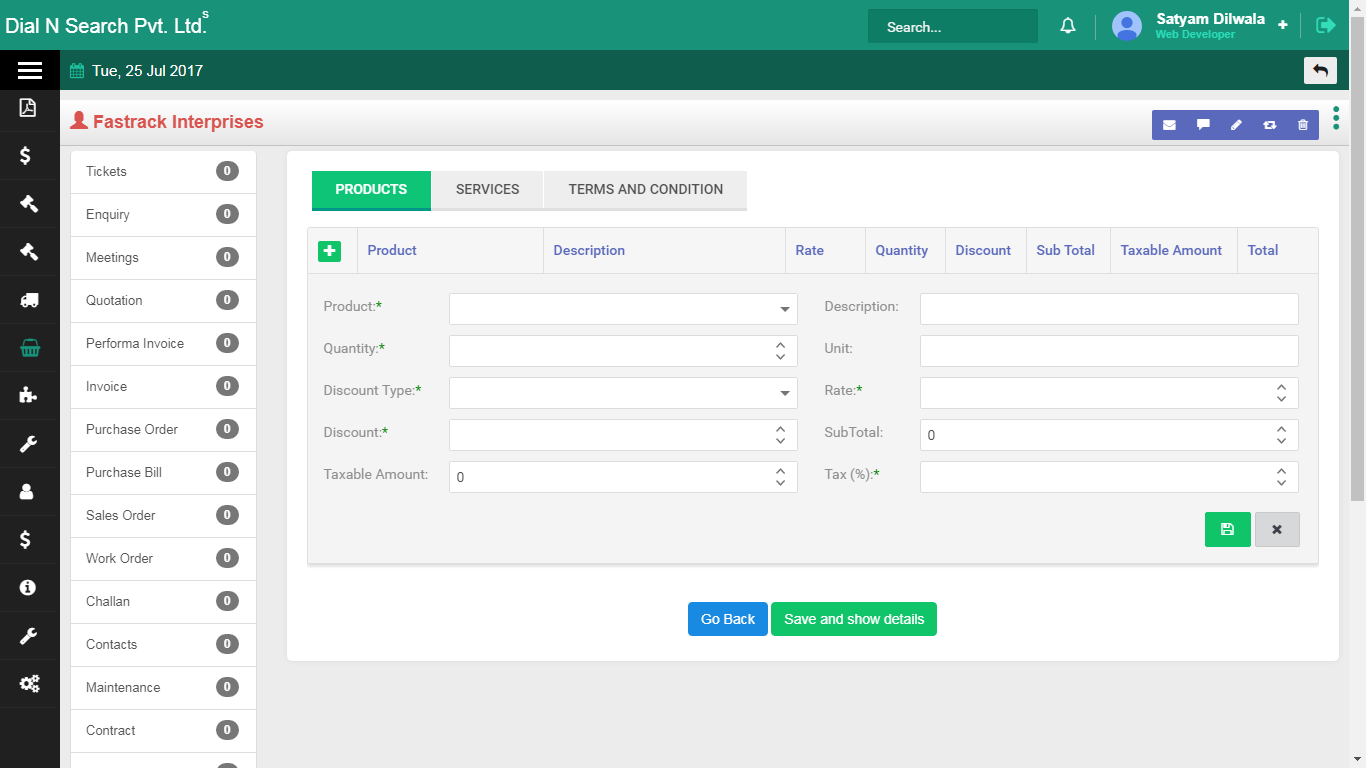
After saving the details the following screen will appear and hence Purchase Bill is created
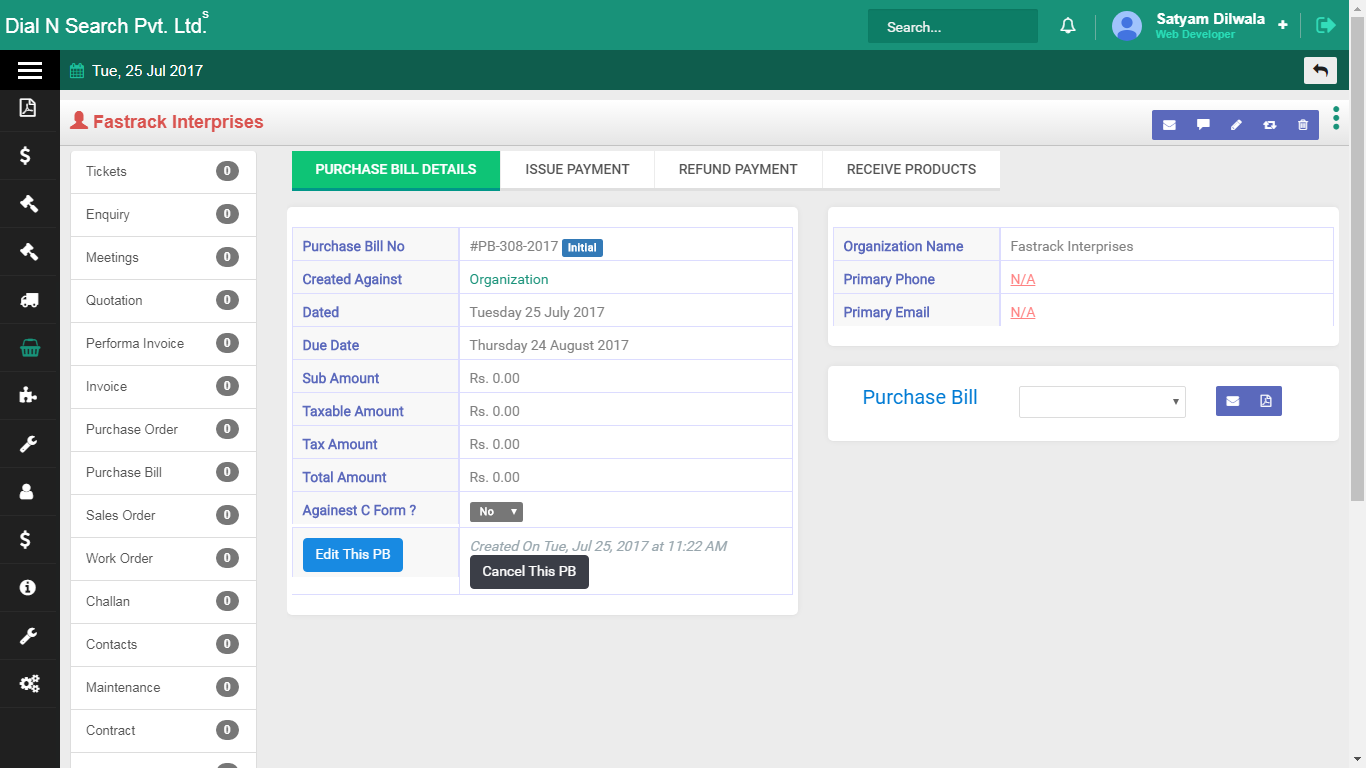
- Purchase Bill List
-
How to view /edit Purchase Bill ?
Once you do that, the following screen will appear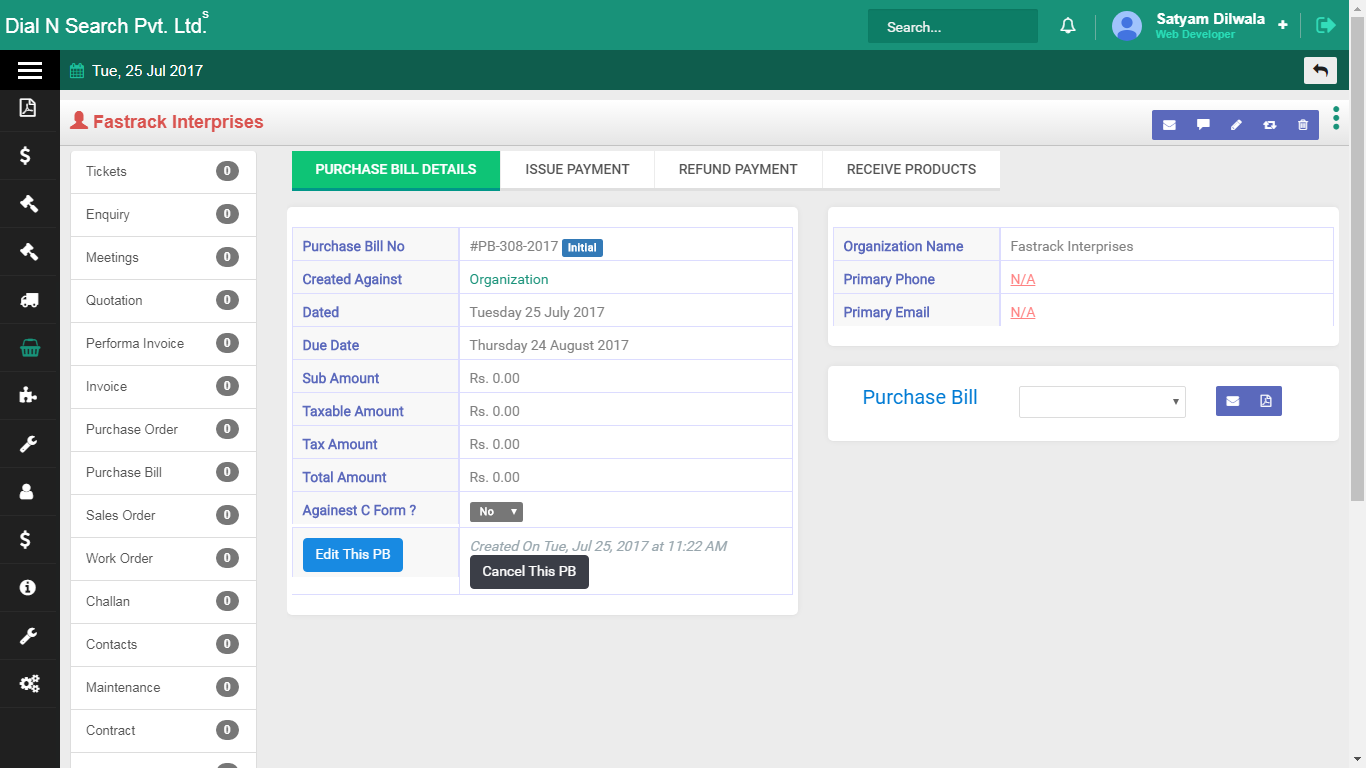
Edit this purchase bill
Cancel this Purchase bill
Download the purchase bill.
- New Quotation
-
How to create a quotation ?
Fill up the details as shown in the below screenshot and click next button.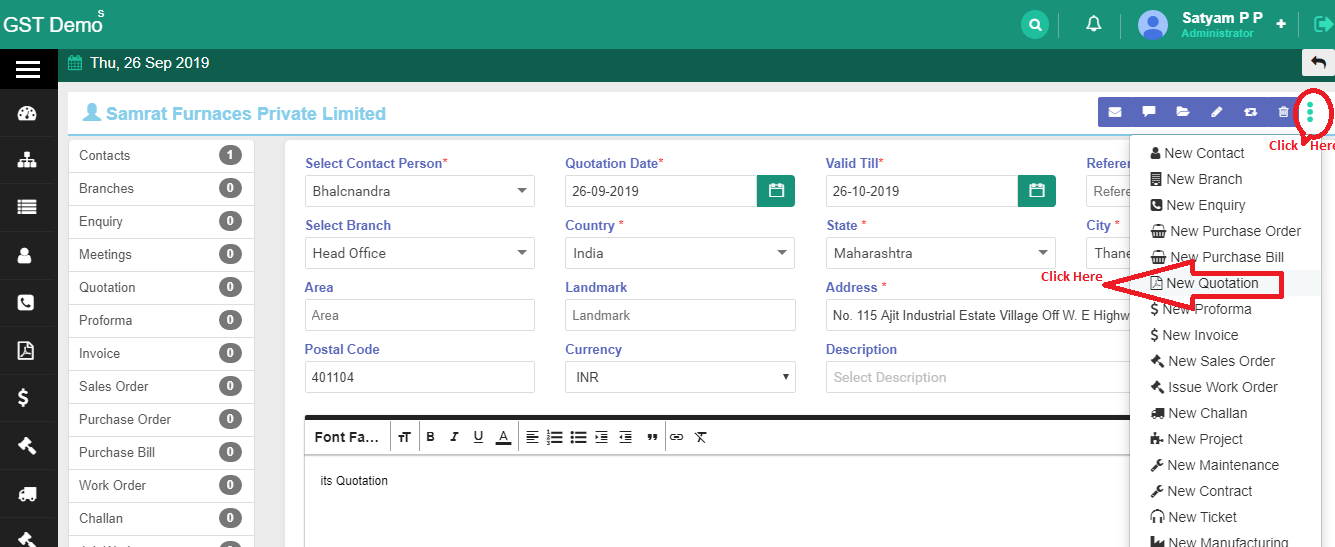
Once you click Next, the following screen will appear where the product details has to be updated by clicking the + icon.
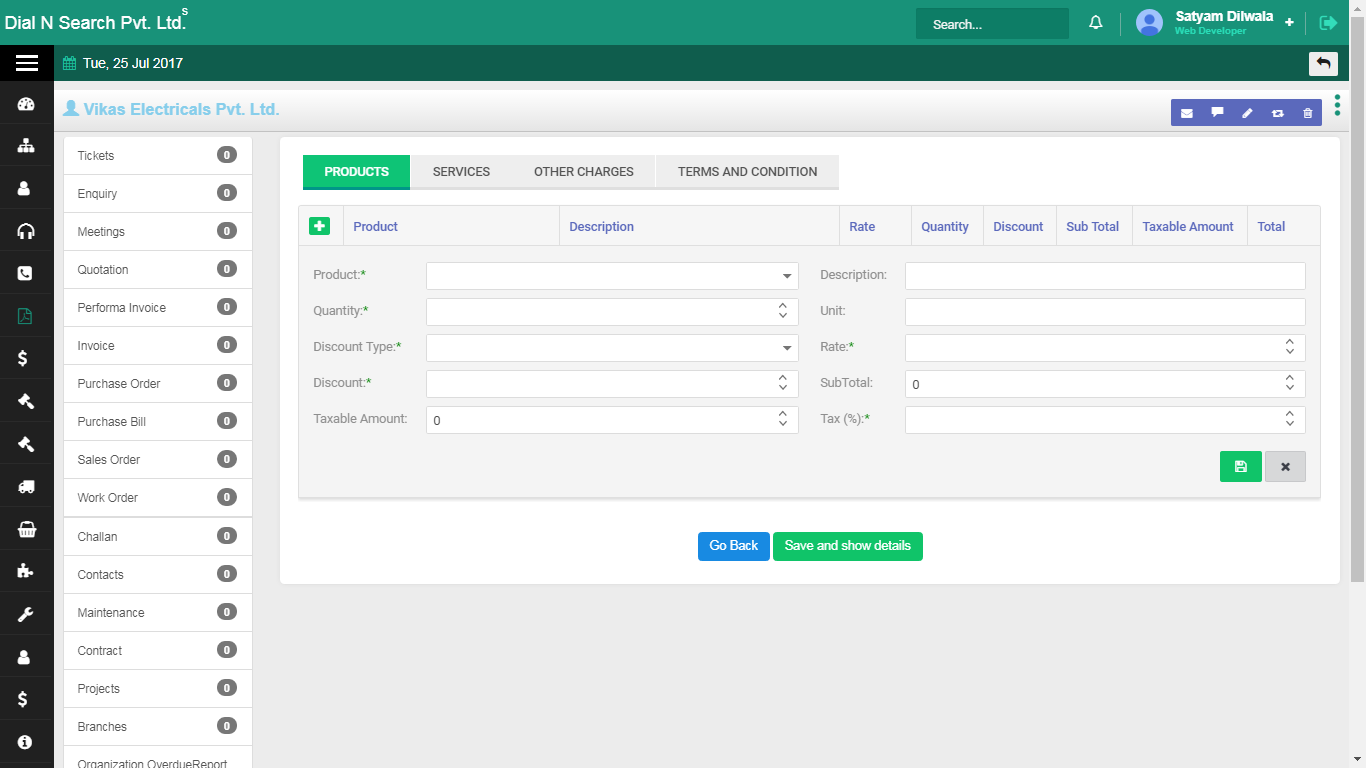
If the quotation is of any service, the click the services tab and update its details.
Similarly, updated the other charges and terms & condition.
Once you update all the details click ‘save and show’ details button.
Hence Quotation is created!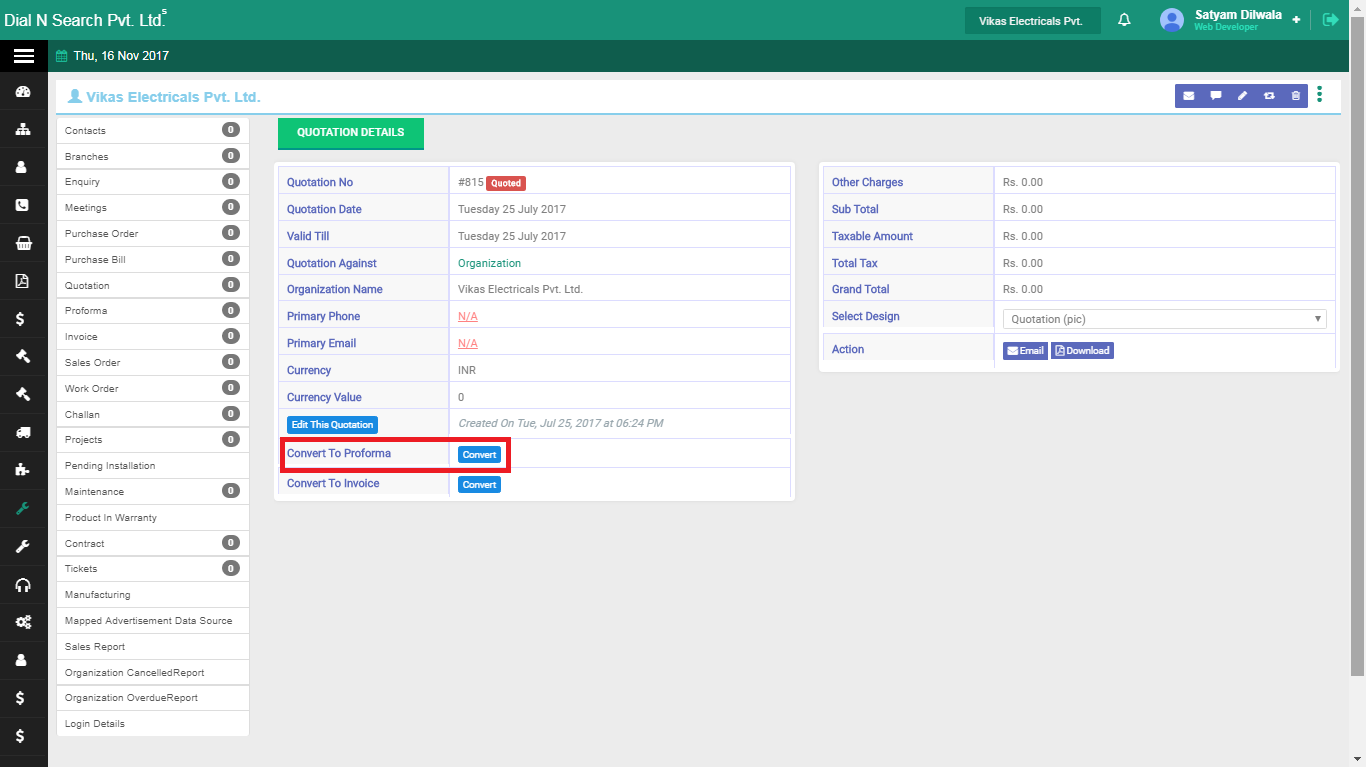
How to create Proforma invoice against a Quotation?
Click ‘Convert’ button against Convert to Proforma (see red marked section in above image)
Note: To convert this quotation to Proforma Invoice, then click ‘Convert’ button against Convert to Proforma.
Note: To convert this quotation to Invoice, the click ‘Convert’ button against Convert to Invoice
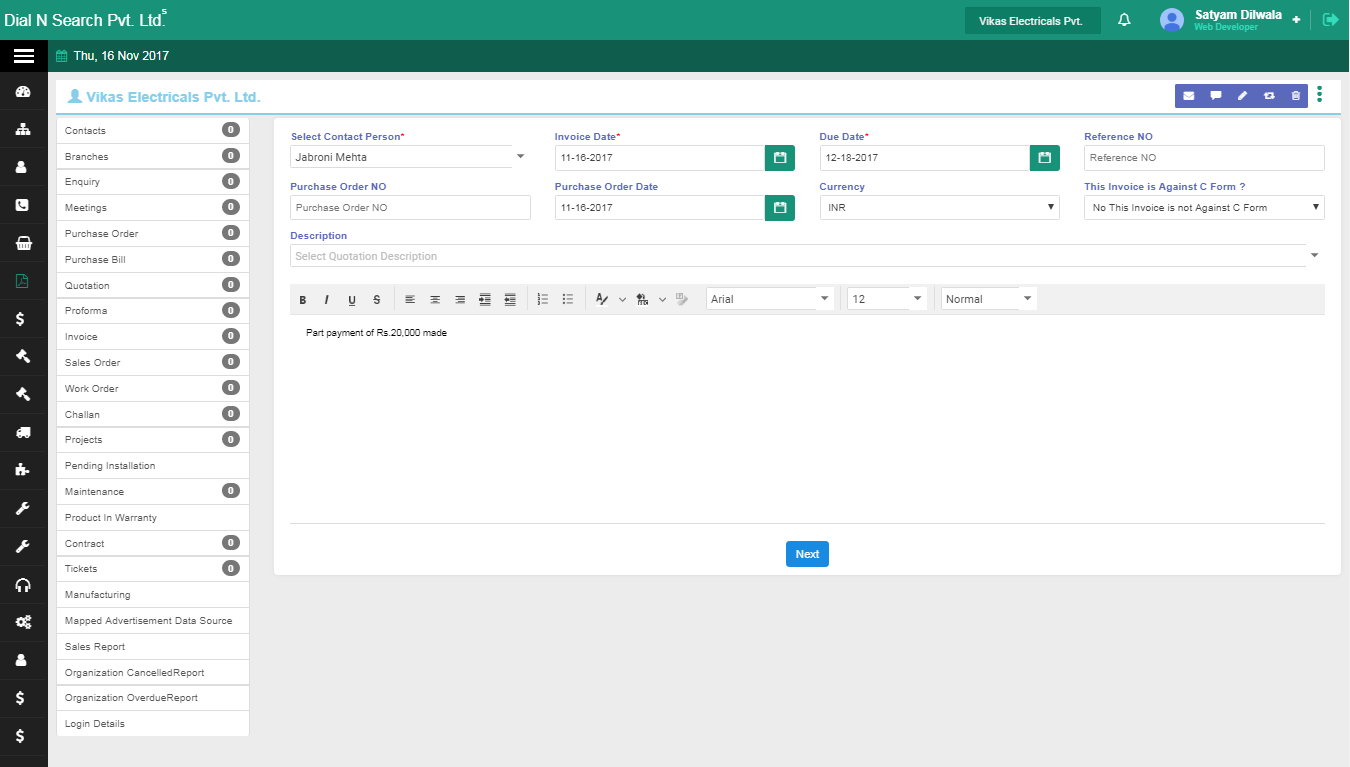
Select Contact Person Name, invoice date, due date, purchase order date, Enter description if necessary and click Next (see above screenshot)
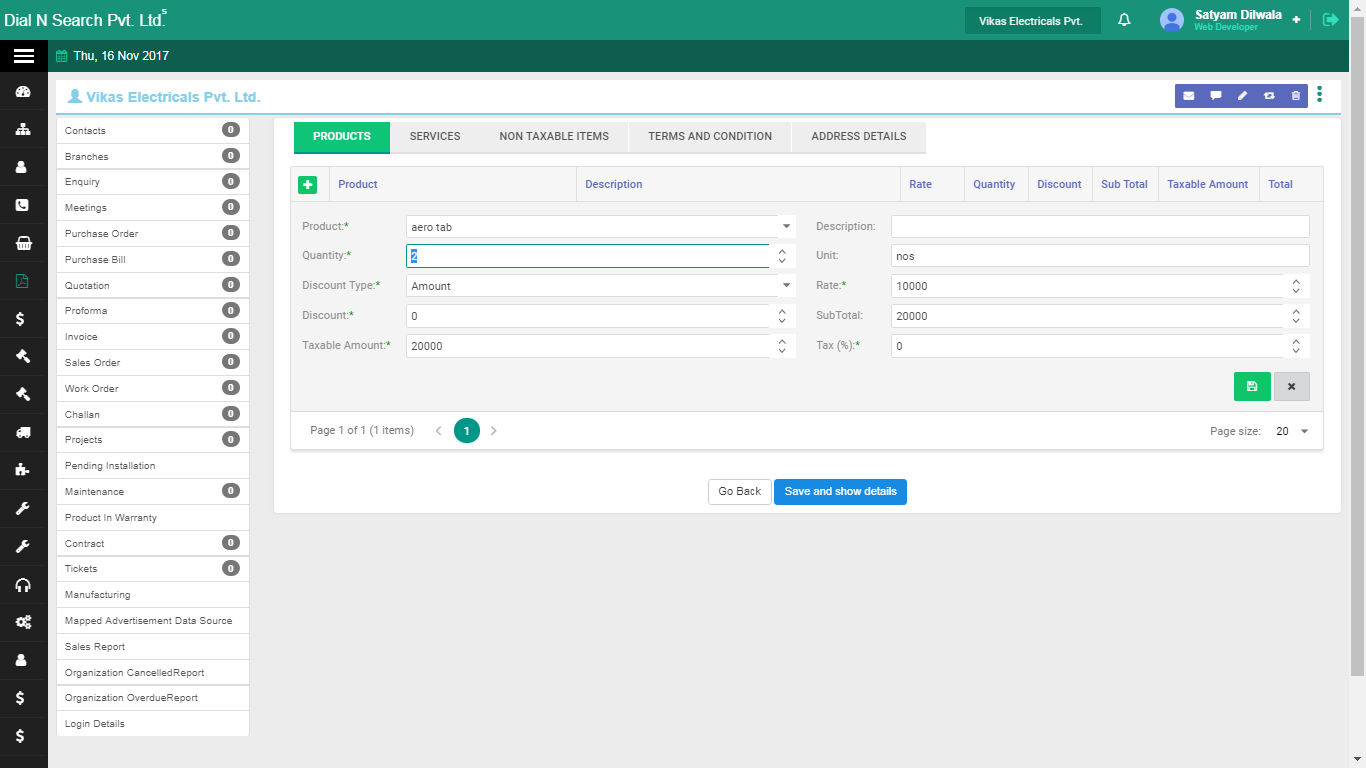
Enter Product details by clicking on + icon under Products and enter the details, then click on Save icon
Then, click on Address Details tab and update the address and click Save and show details
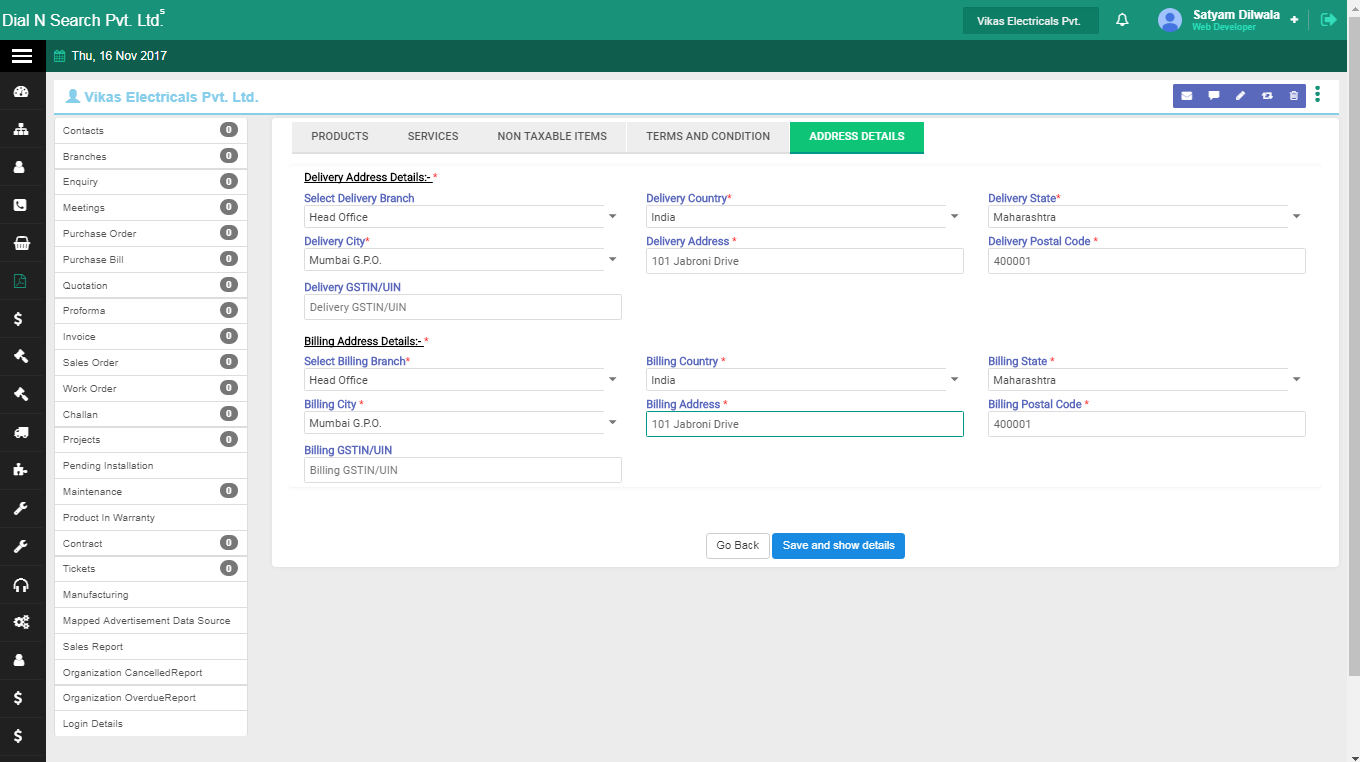
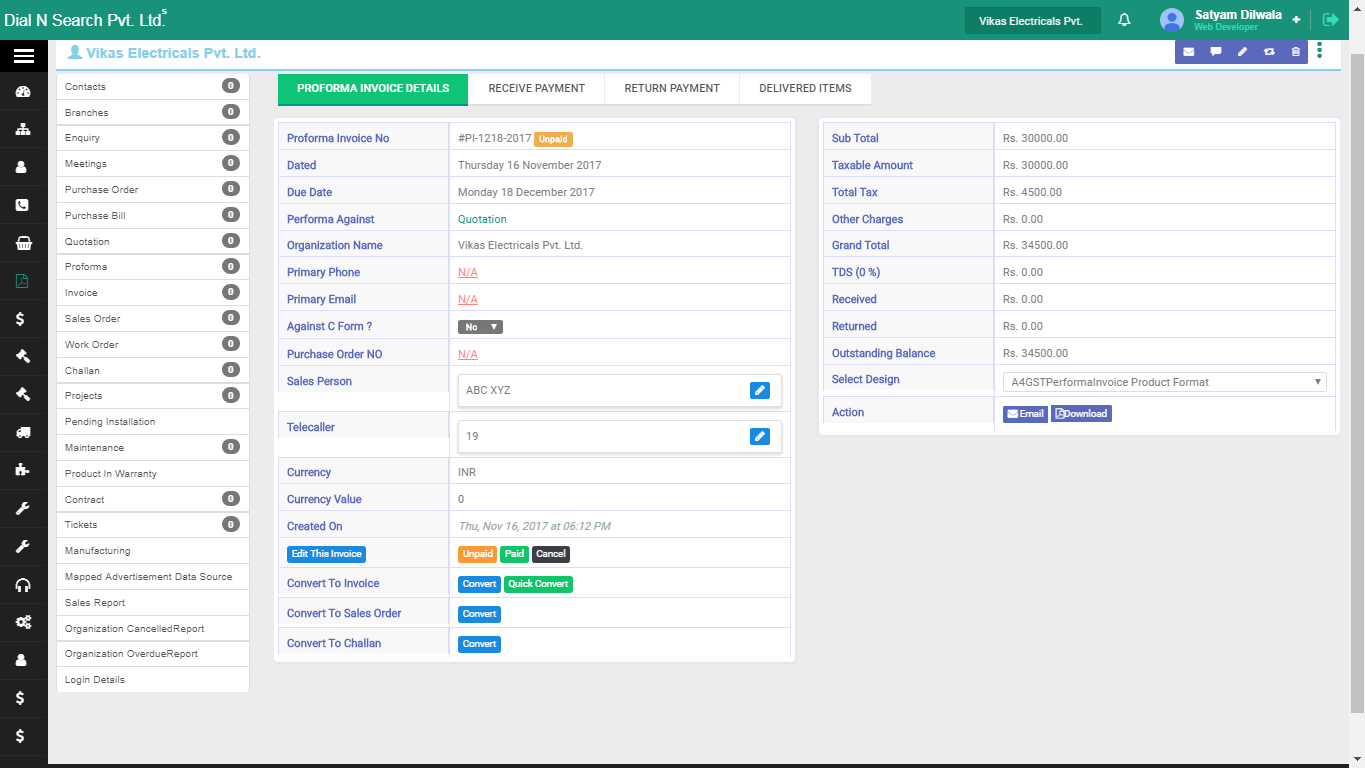
Hence Proforma Invoice is created.
- Quotation List
-
How to view Quotation List ?
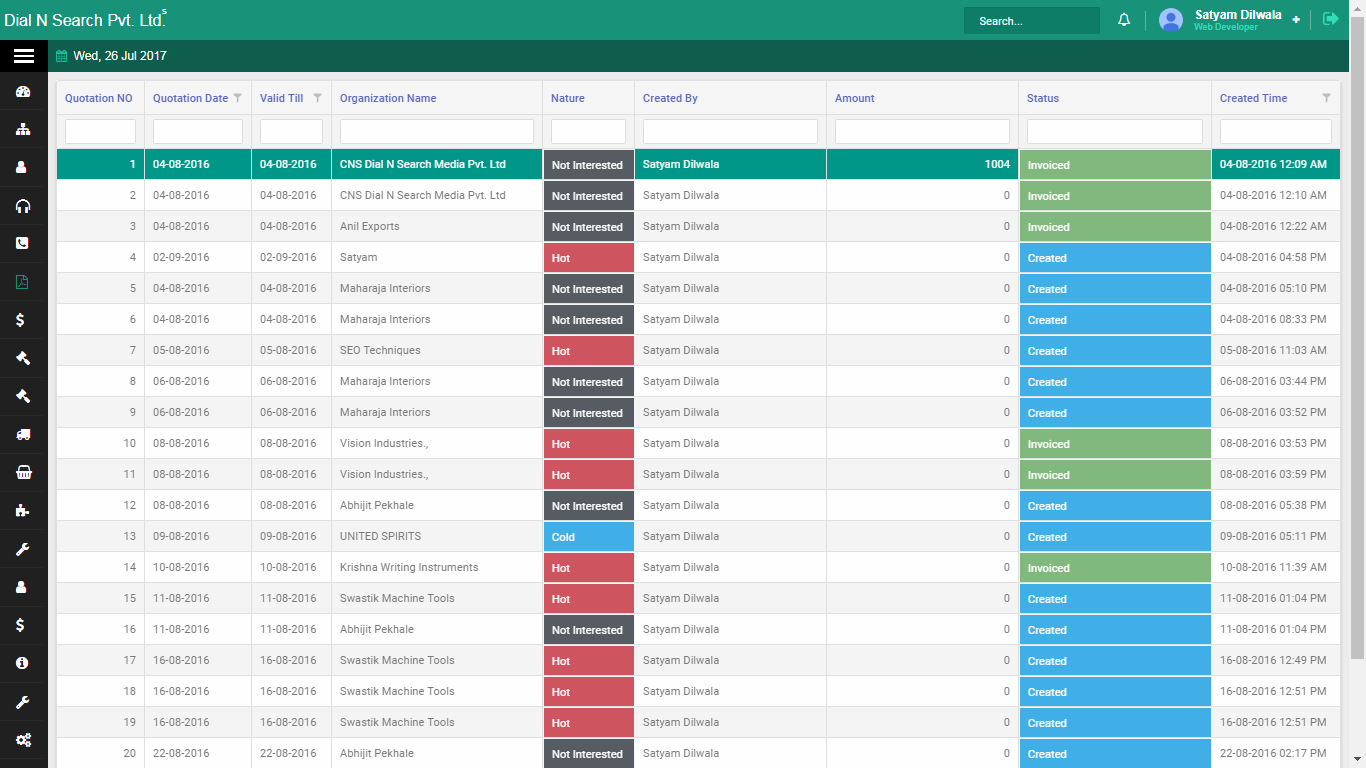
- New Proforma Invoice
-
How to create Proforma invoice ?
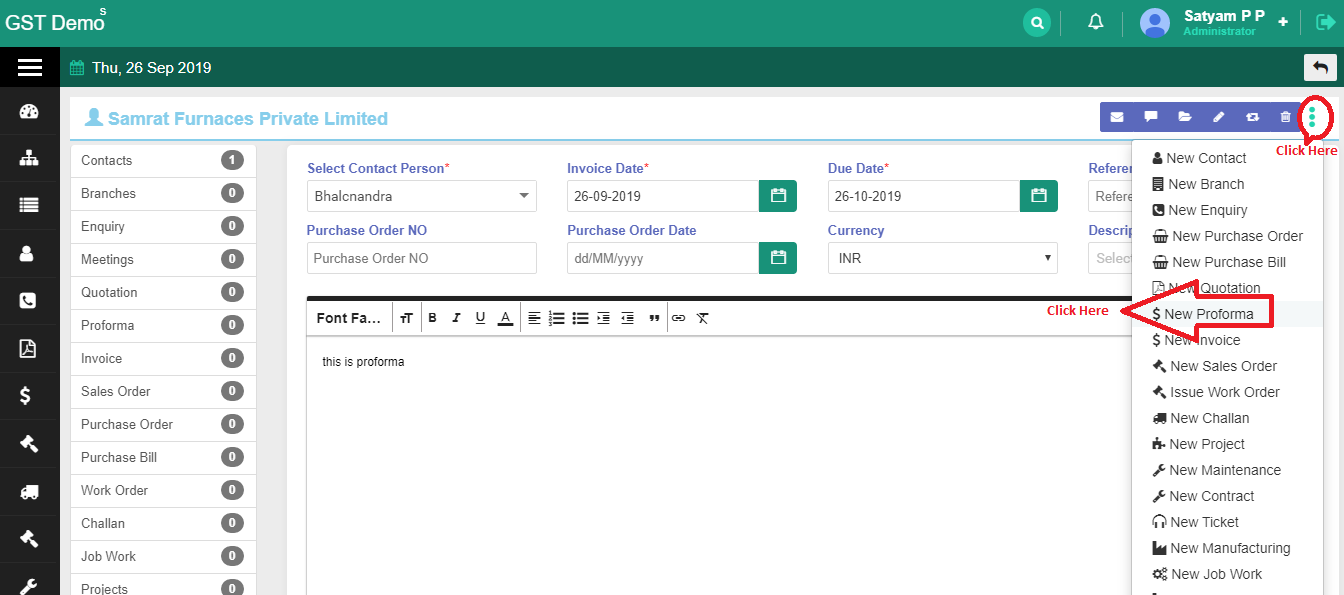
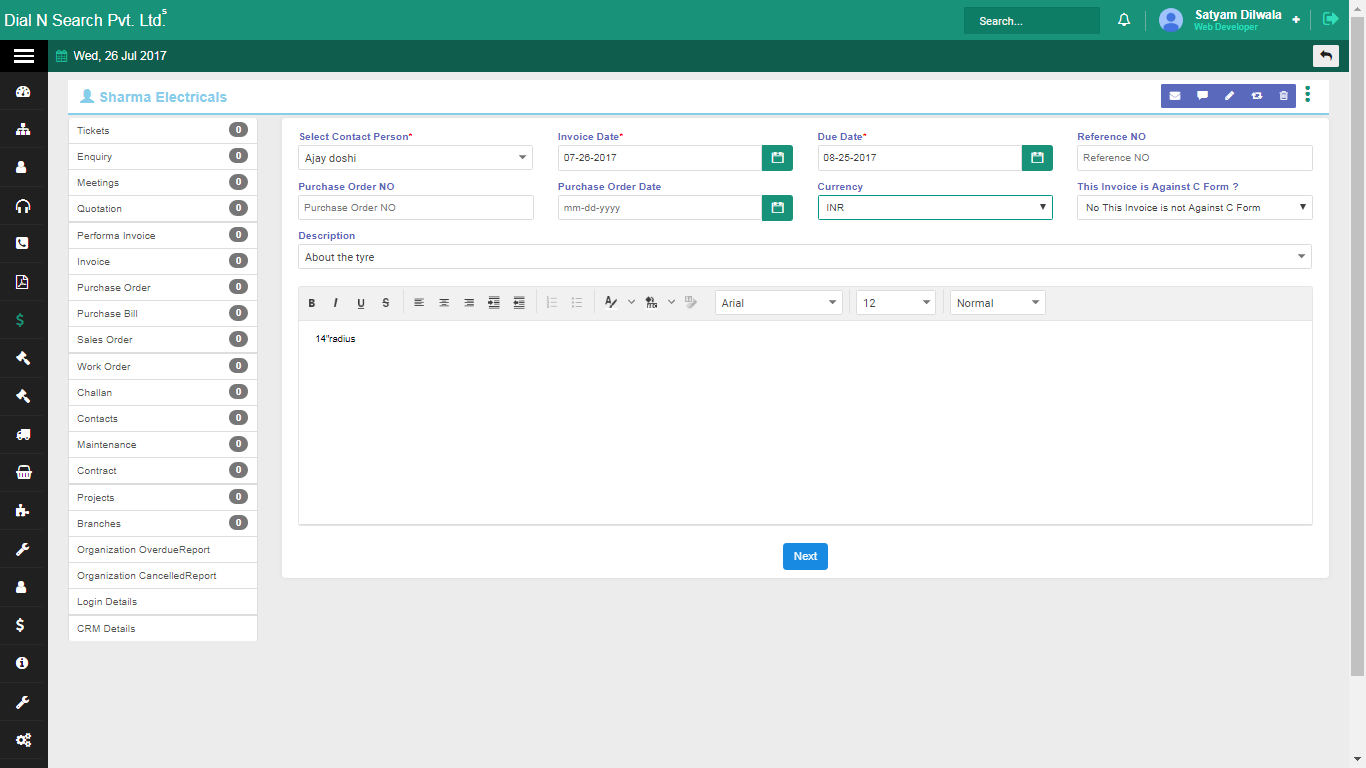
Click on + icon and products tab and update the fields as shown in the below screenshot and click save button.
Similarly, update services, other charges, terms & conditions and address details and click ‘save and show details’.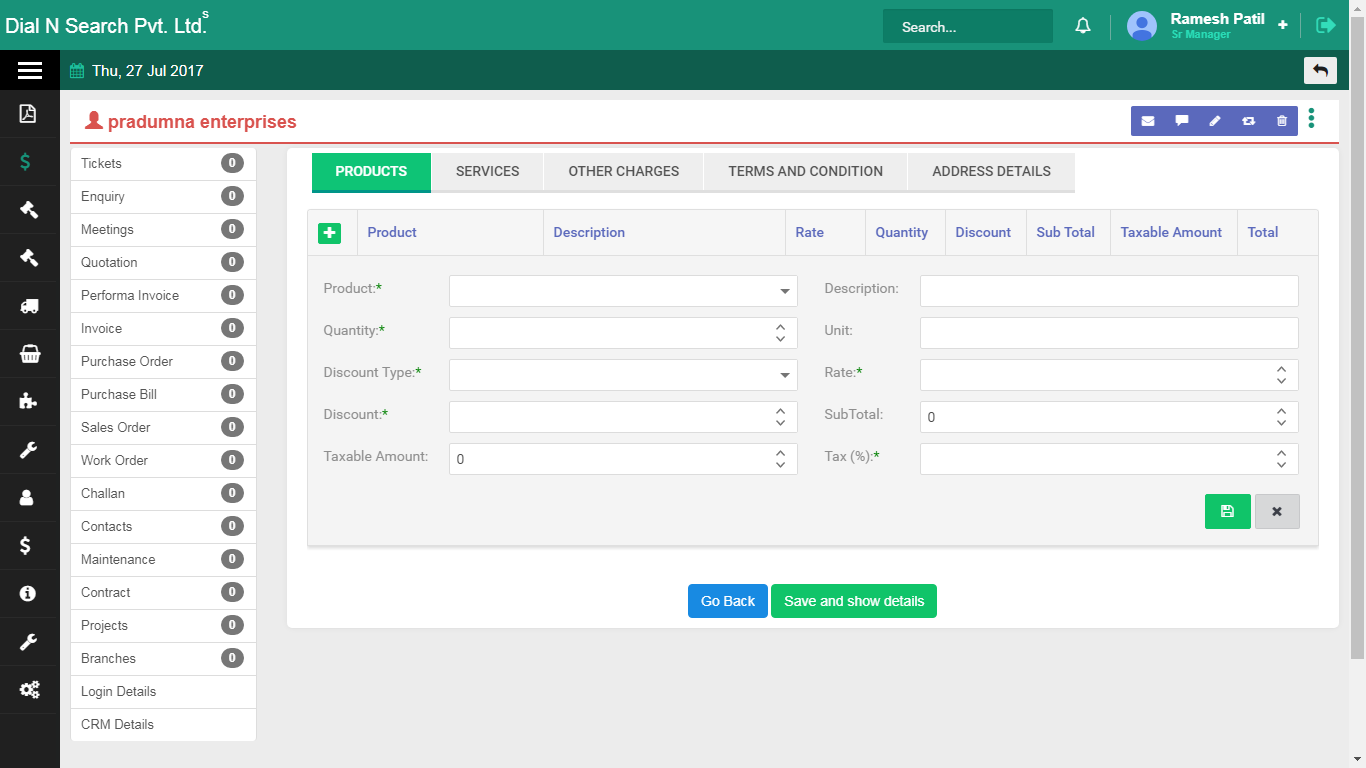
Hence Proforma Invoice is created !
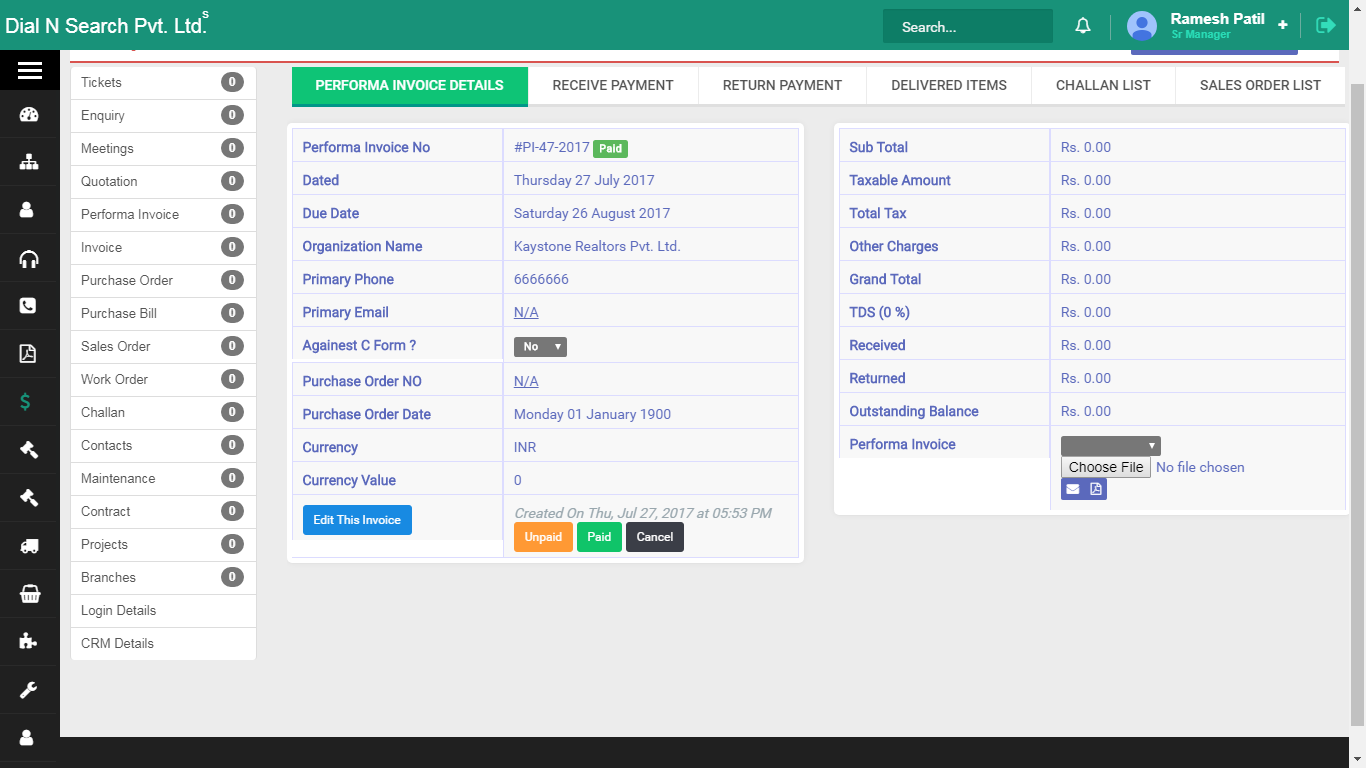
- Proforma List Invoice
-
How to view Proforma invoice list ?
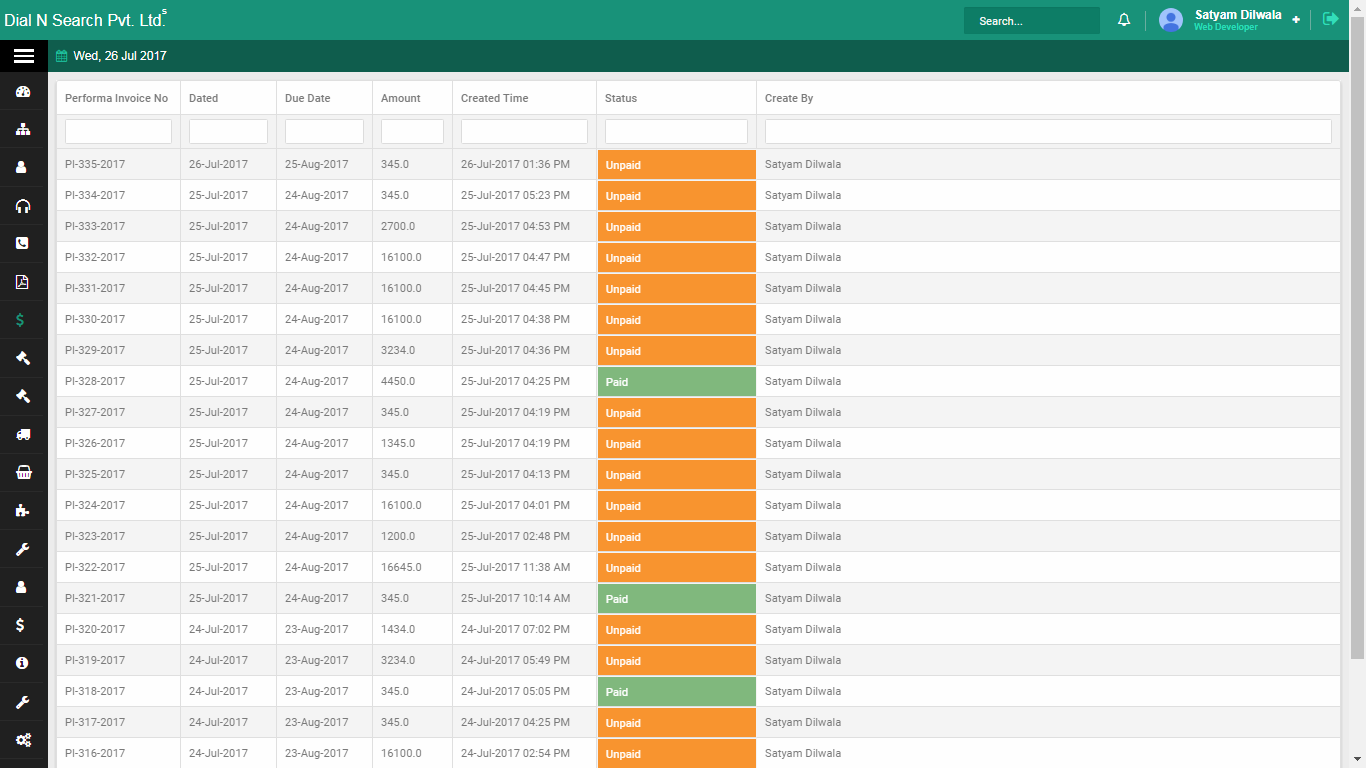
- New Tax Invoice
-
How to create New Tax Invoice ?
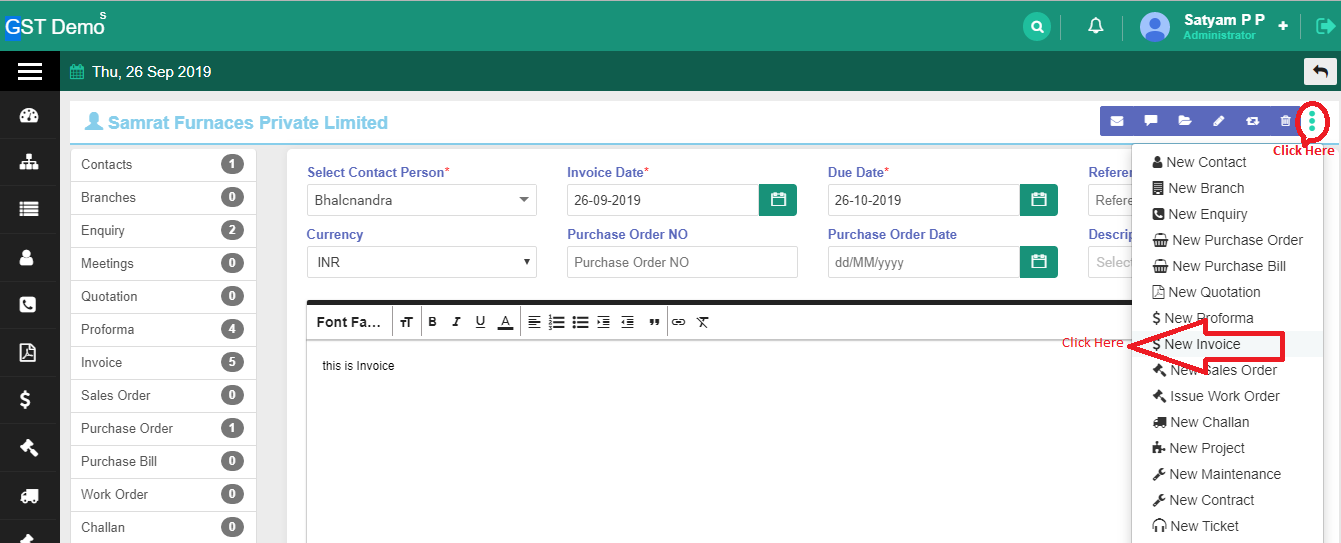
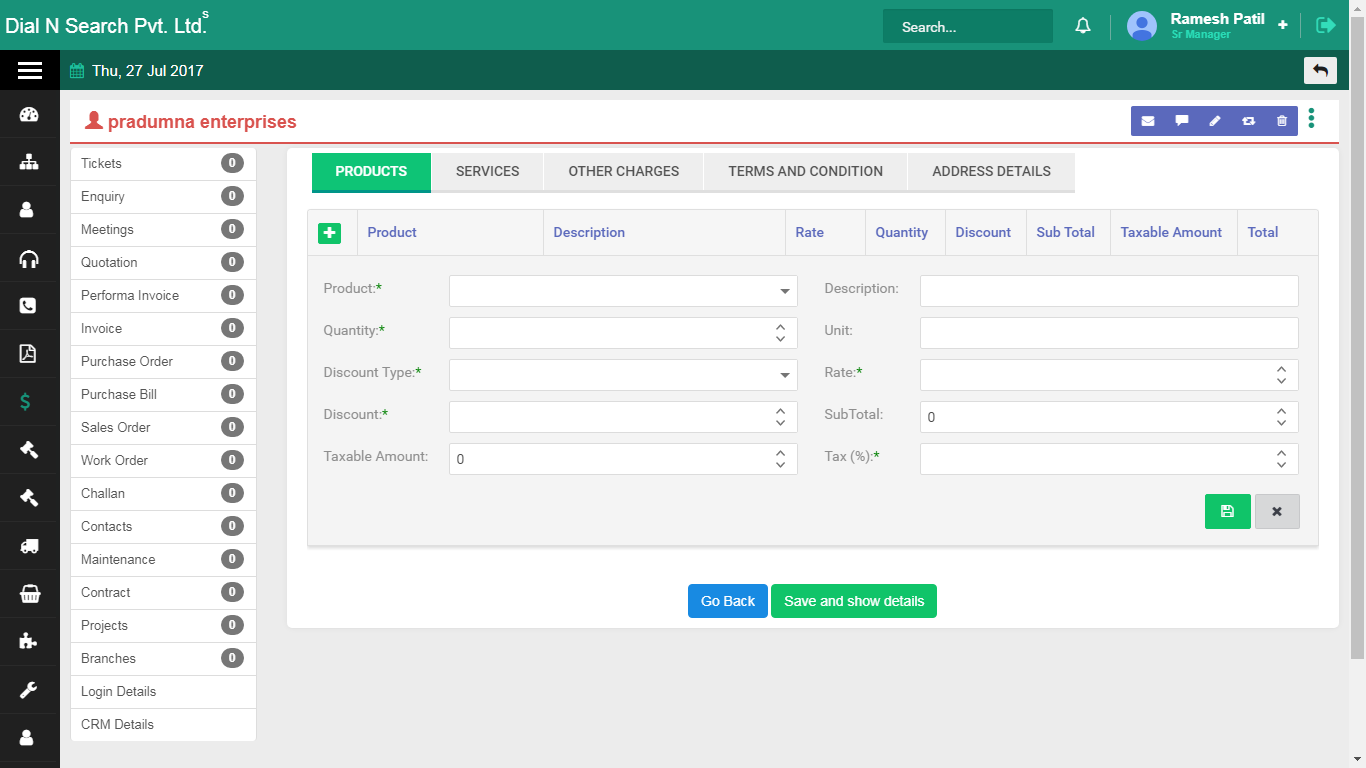
Hence New Tax Invoice is created!
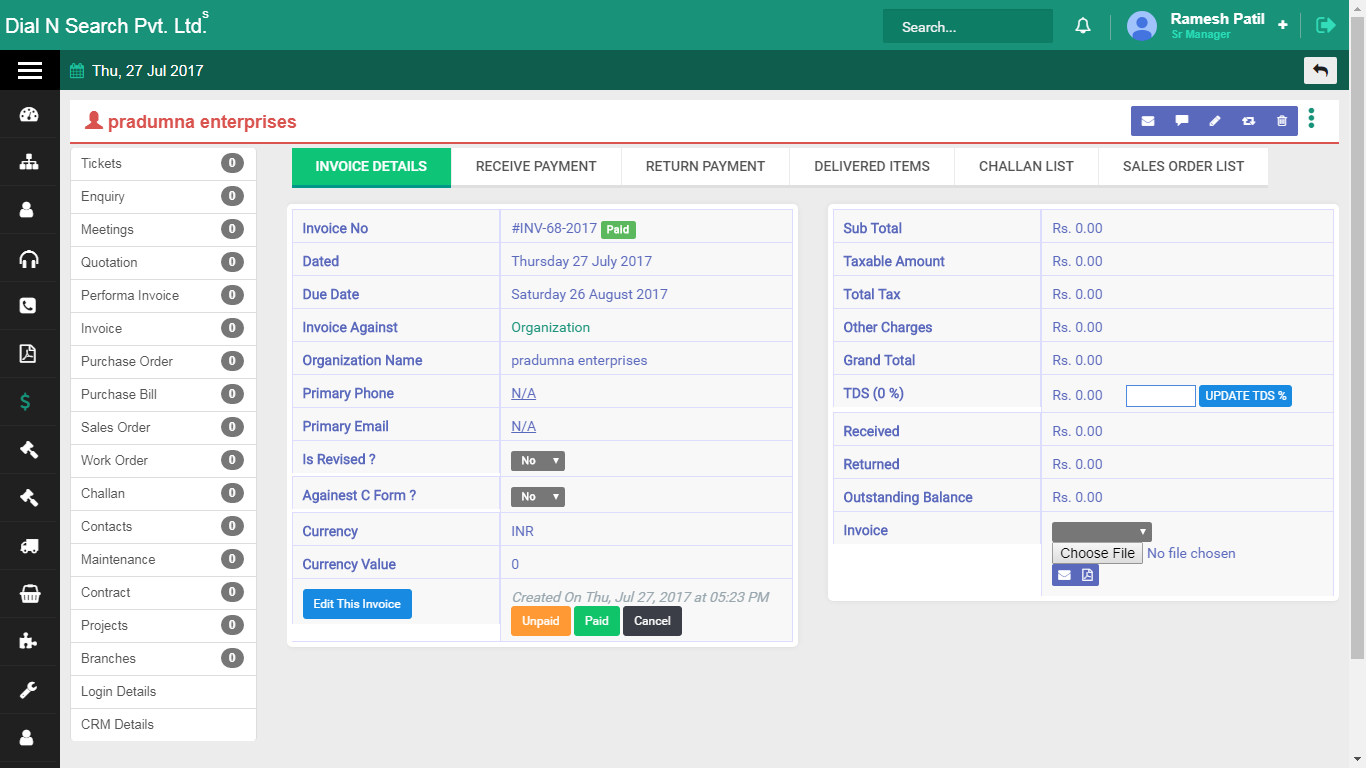
- Tax Invoice List
-
How to view Tax invoice list ?
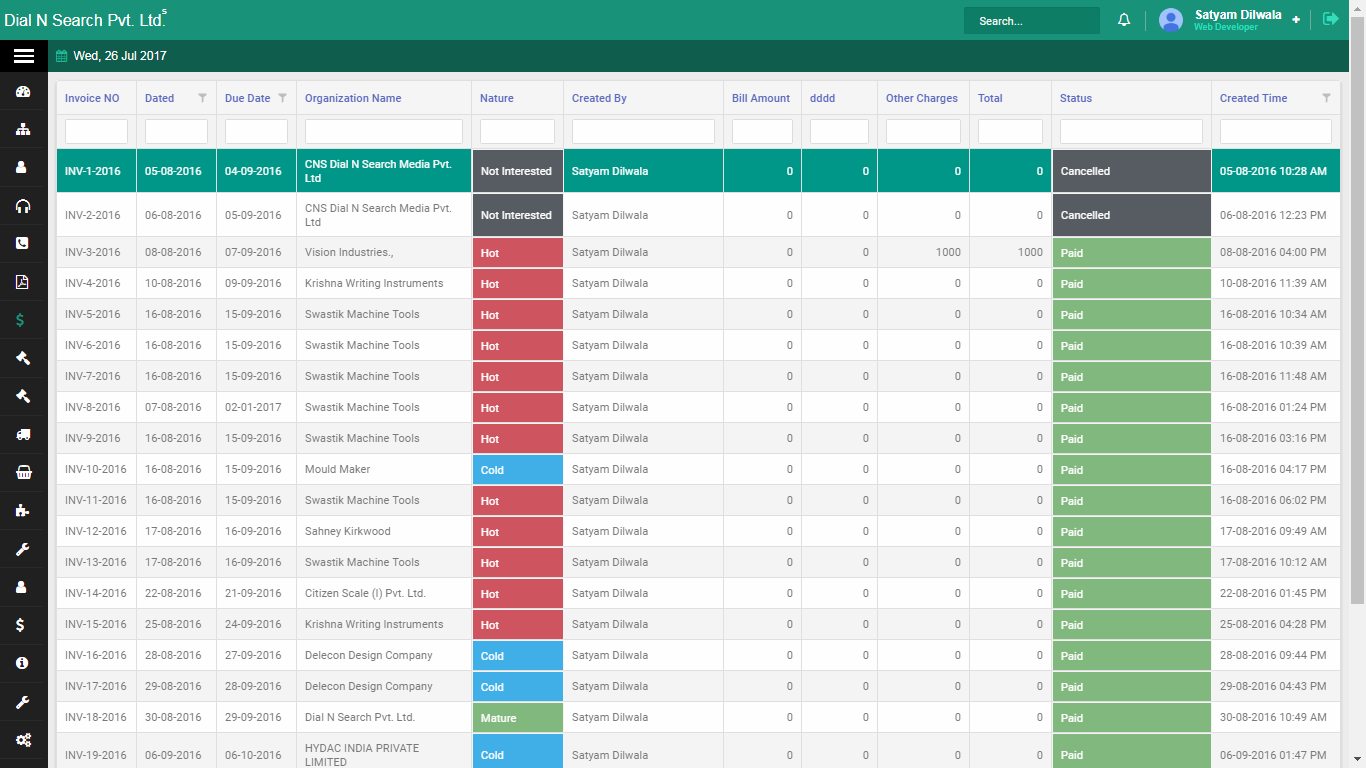
- New sales Order
-
How to create a New Sales Order ?
Once you click the below screen will appear.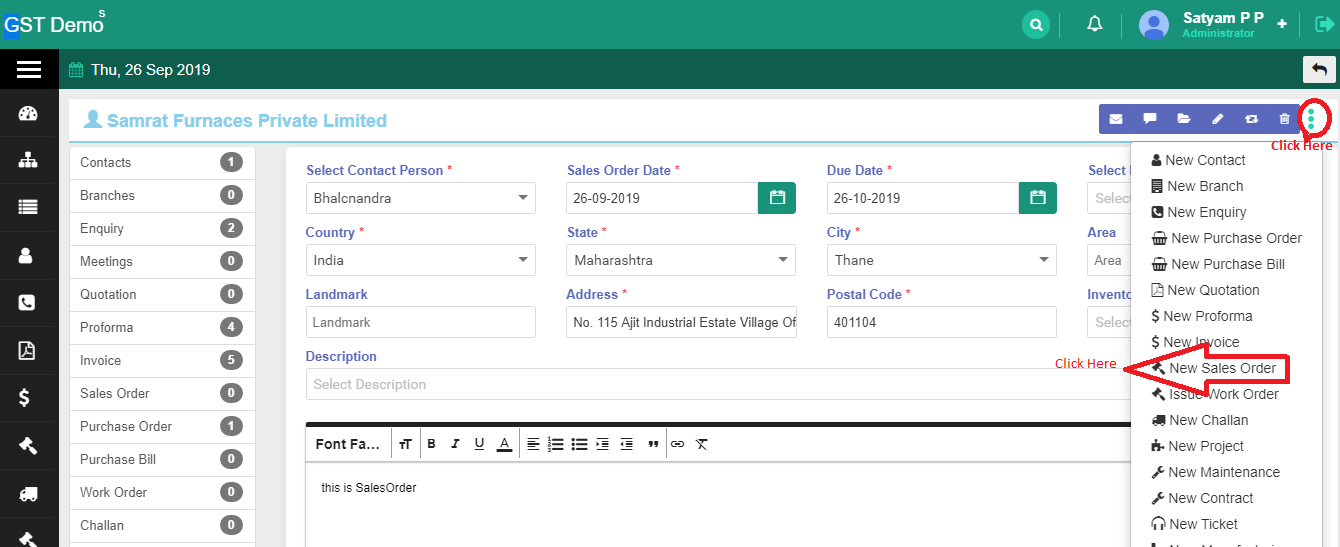
Fill up the following contact details as shown in the above screenshot and click the Next button.
Once you click Next, the below screen will appear.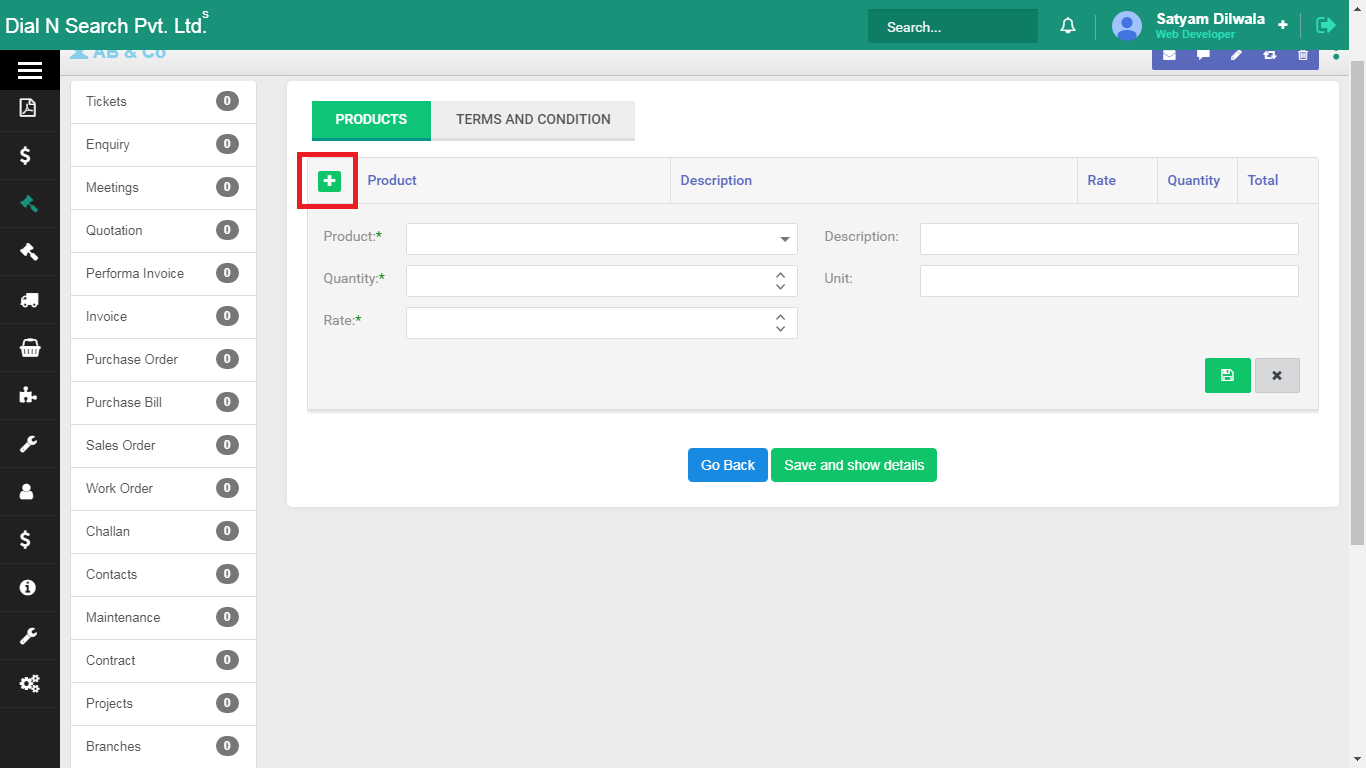
Then, click on ‘+’ icon and add fill up the above details as shown in the above screenshot and Click Save icon button.
Now, update the ‘Terms and Conditions’ by clicking on its tab as shown in the below screenshot and click ‘Save and show details’ button.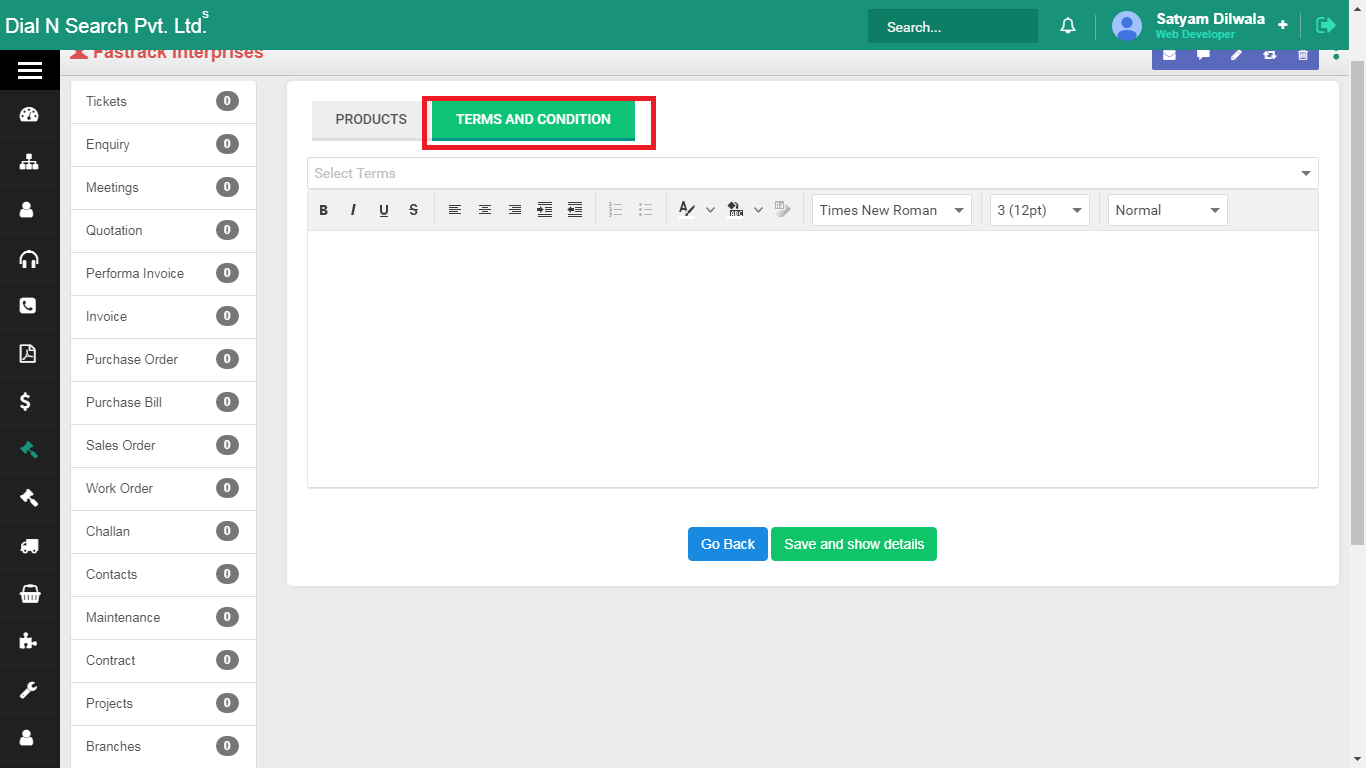
The following screen will appear and hence Sales Order is created.
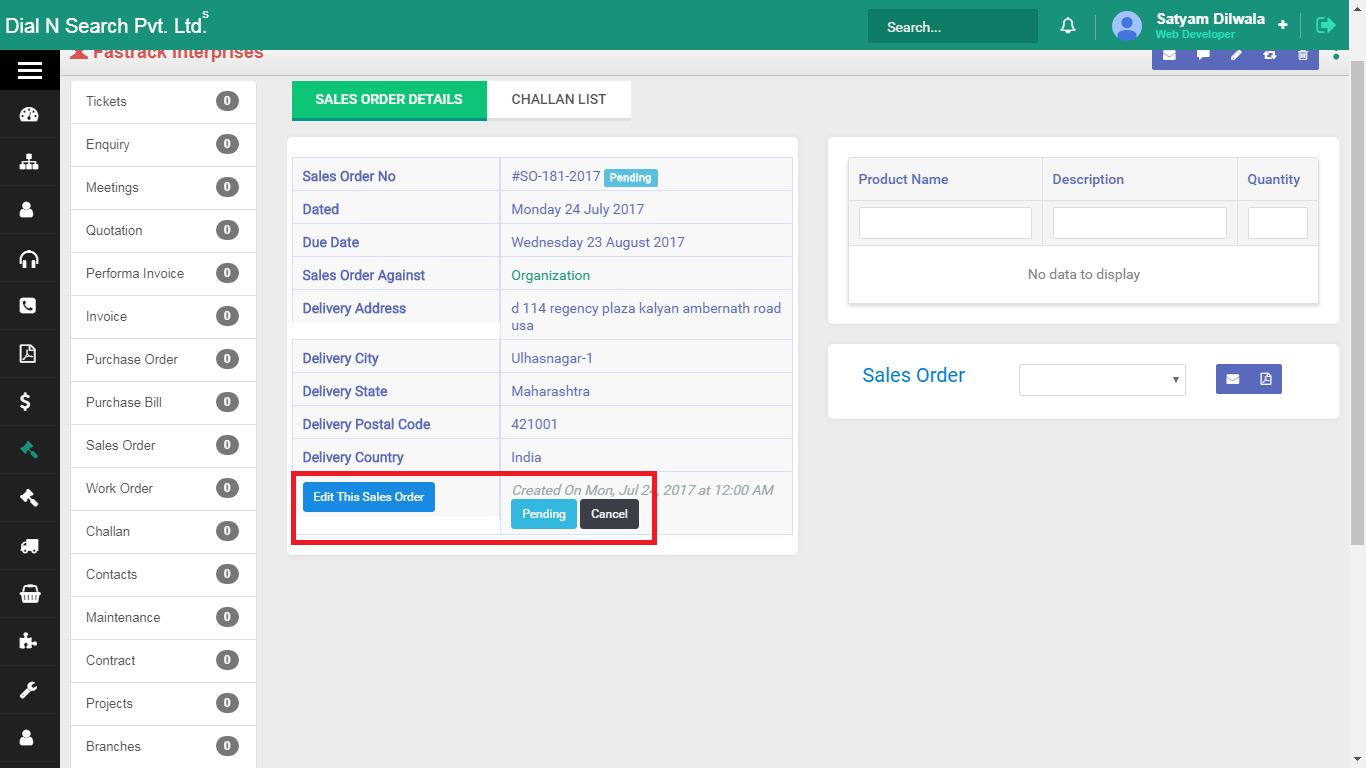
You can also edit, change the status and cancel the sales order by clicking the respective buttons as highlighted in the above screenshot.
- Sales Order List
-
Contains the list of sales order created so far and also their current status (see below screenshot).
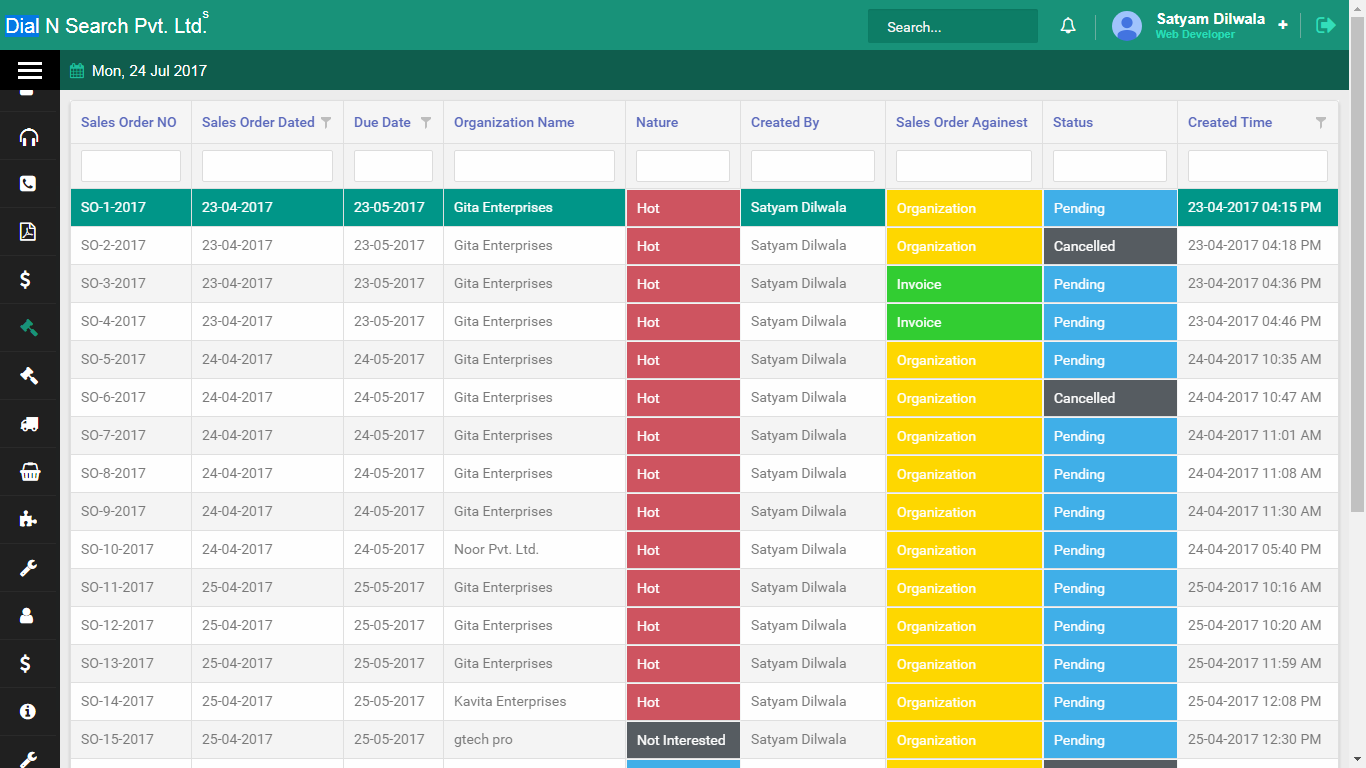
- Issue work order
-
Once you do that, the following screen will appear.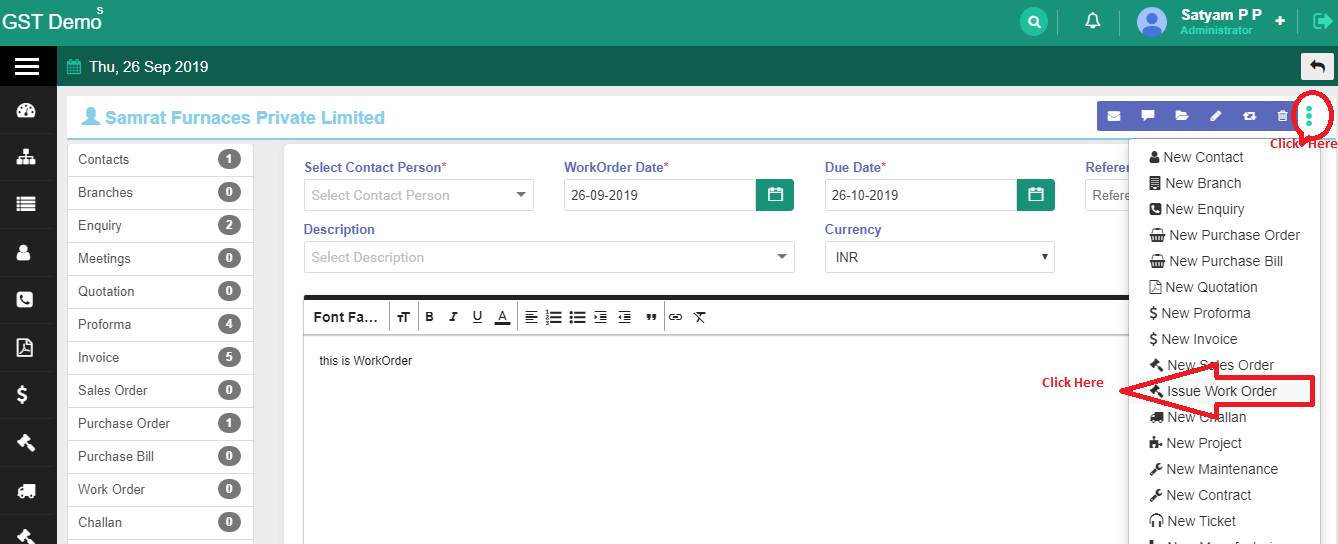
Update the fields mentioned as shown in the above screenshot and click next.
Enter the product details by clicking the Click + icon under Products tab and fill up the details as shown in the below screenshot.
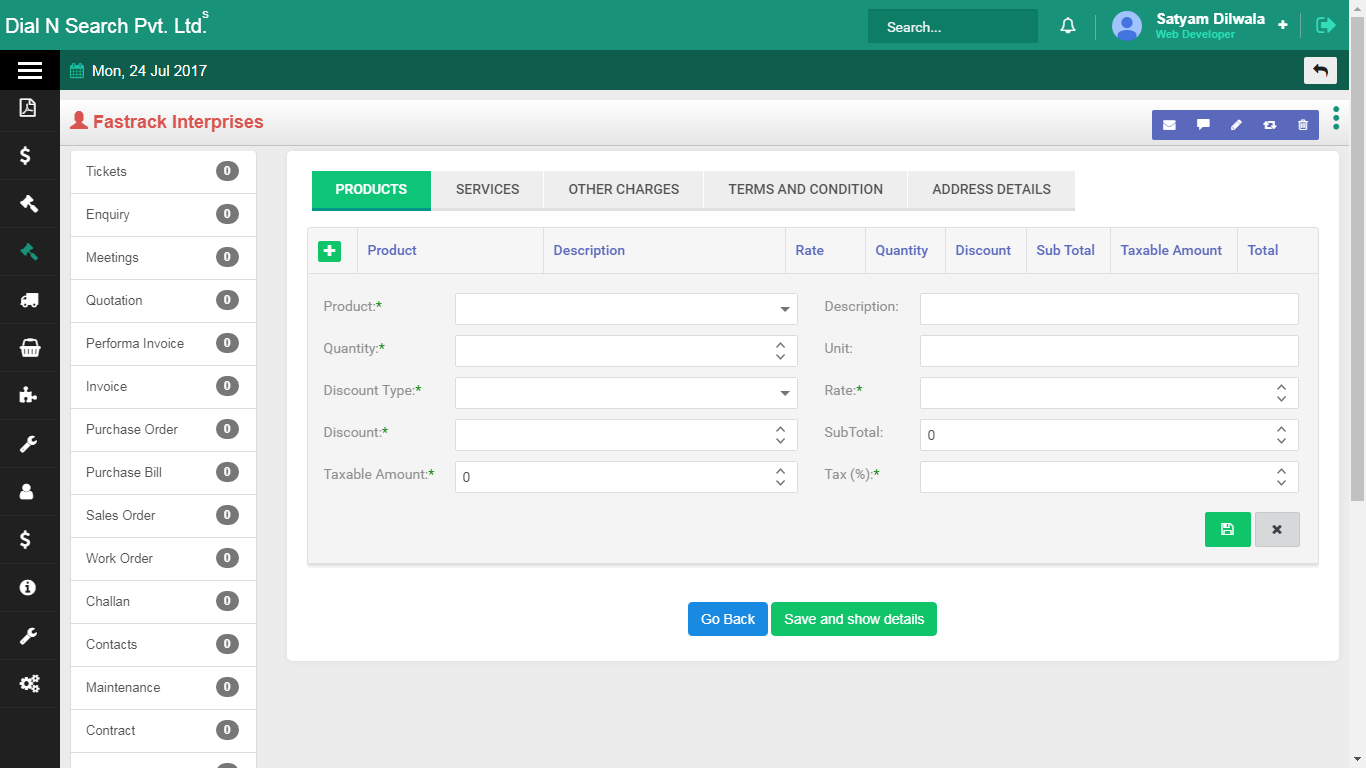
Similarly, update services, other charges, terms and conditions by clicking on the respective tab and click save.
Click on Address details and update the following details as shown in the below screenshot and click Save.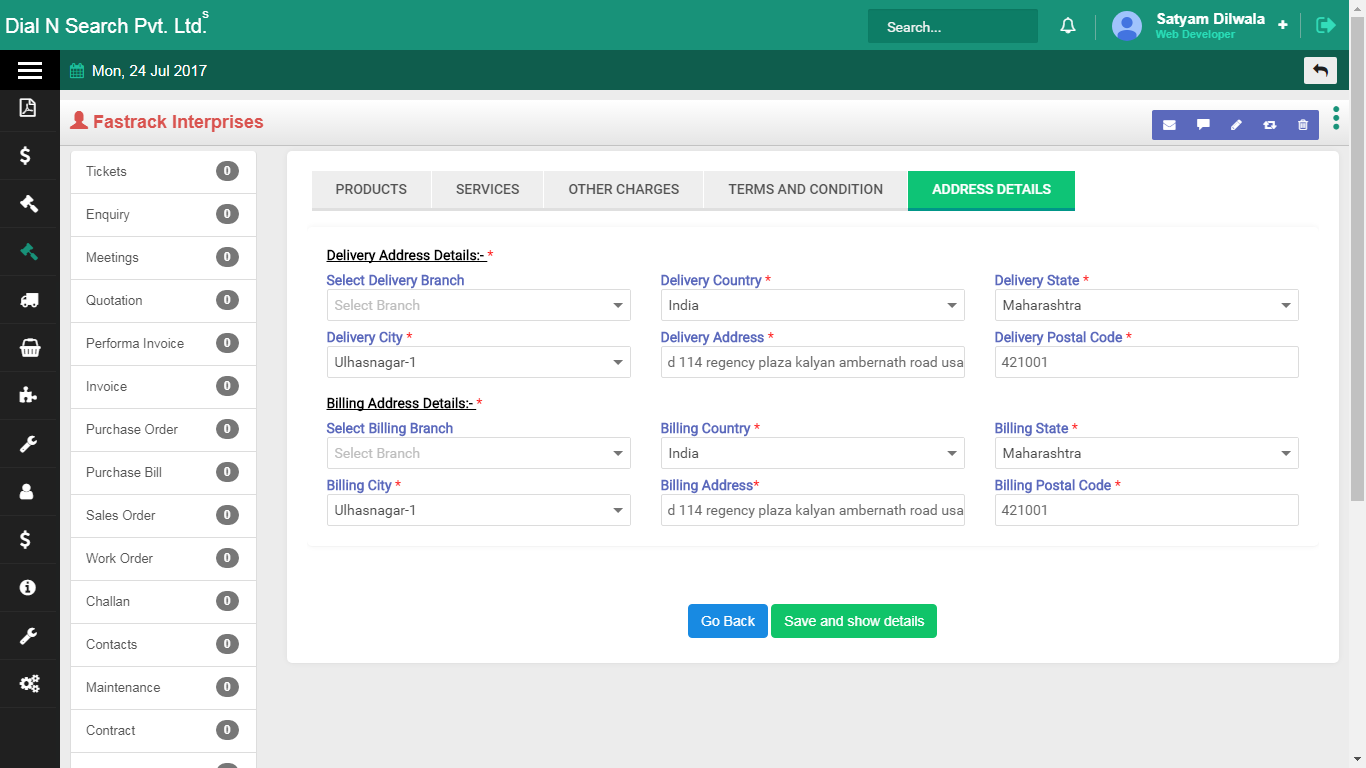
Once you save all the details, work order will be created and the following screen will appear.
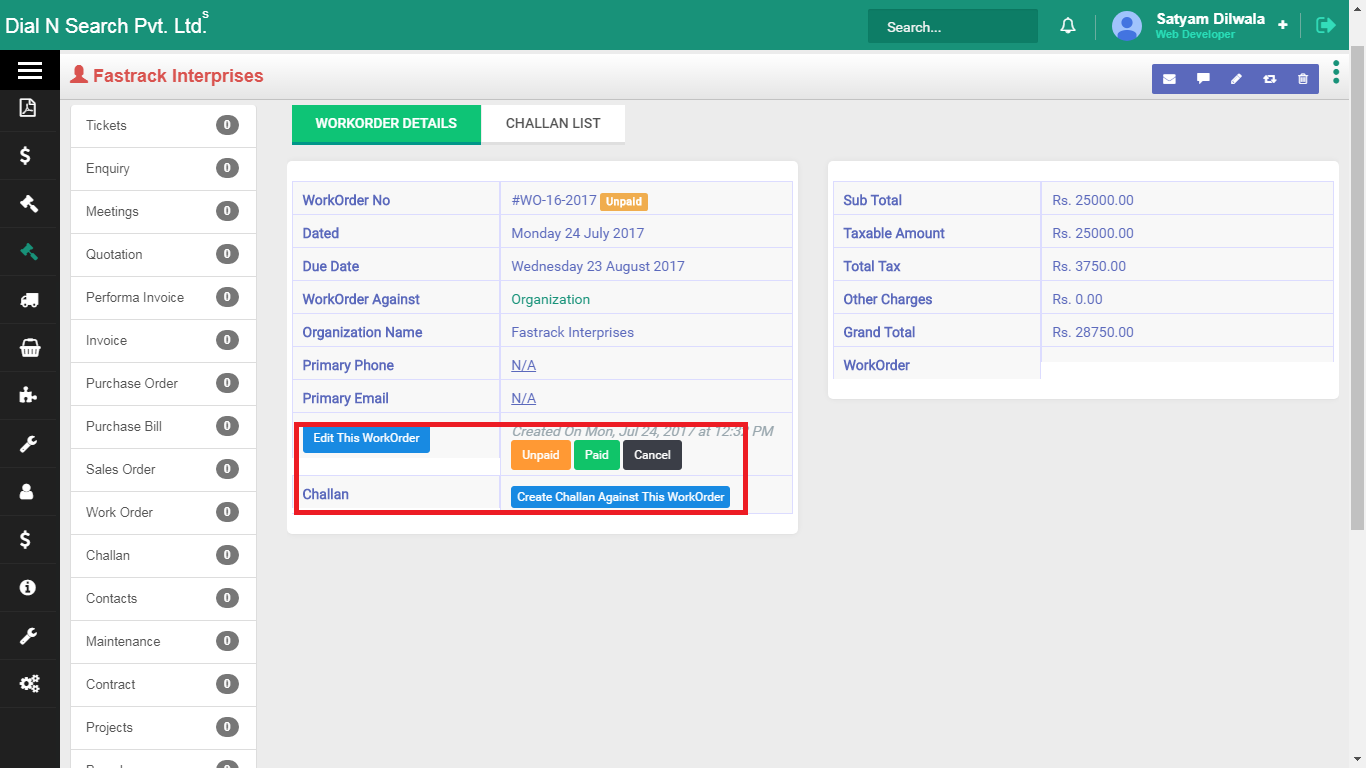
In the above screen you can also edit the work order, update the status of the work order to paid,unpaid and cancel.
- Issued work order list
-
How to view the list of issued work order ?
- New Challan
-
How to create Challan ?
Once you click, the following screen will appear
Fill up the details as shown in the below screenshot and click next button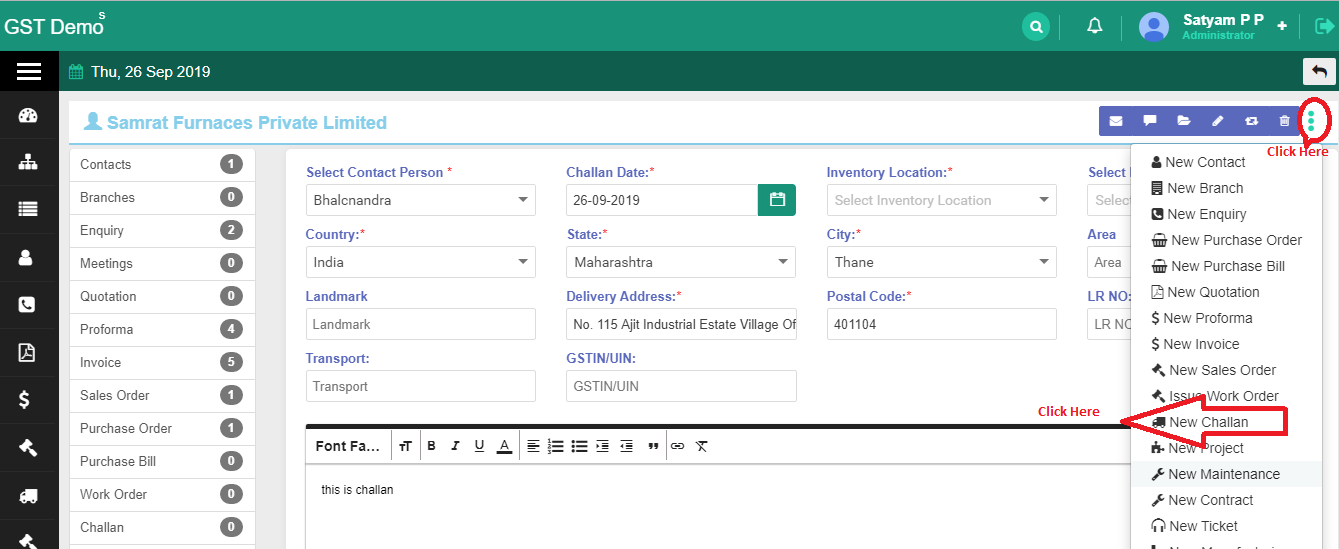
After clicking Next, the following screen will appear
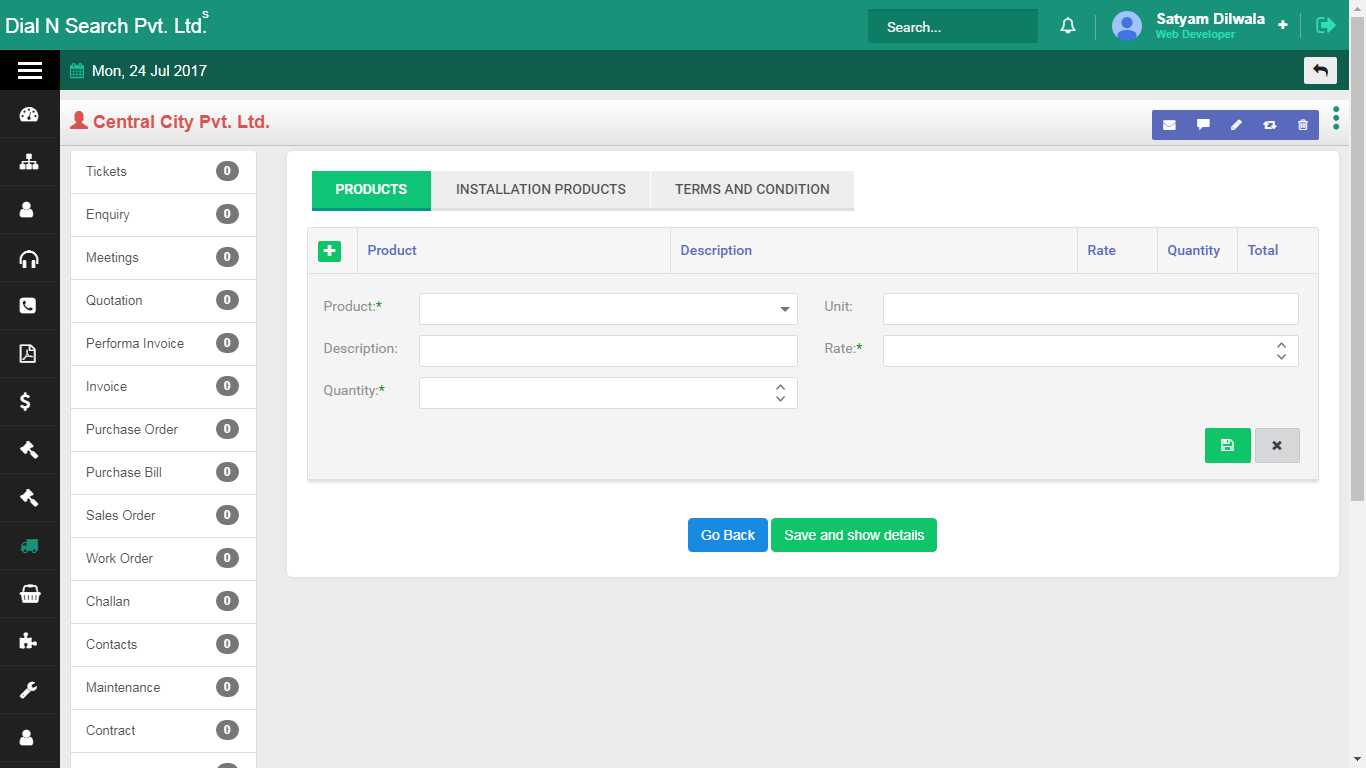
Click, +icon and enter the details of the product as shown in the above screenshot and click Save icon button.
Similarly, update Installation products, terms and conditions by clicking the respective tabs and click save.
Once you save the above details, challan is prepared as shown in the screenshot below.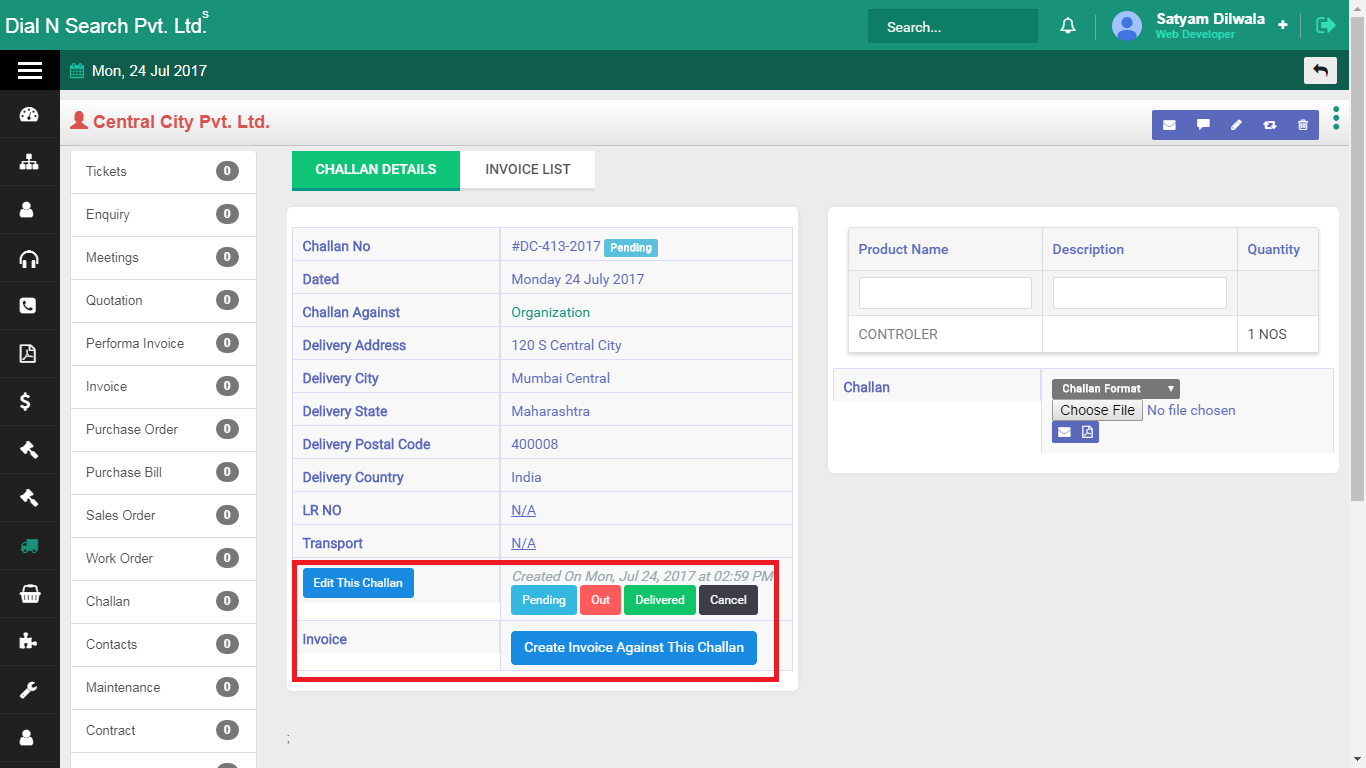
In the above screen you can edit the challan, change its status to pending, delivered, out and cancel,and also create invoice against the challan from the highlighted area in the above screenshot.
You can also download the challan from the above screen - Challan List
-
How to view Challan list ?
- New Project
-
How to create New Project ?
Then, the following page will appear. Here you will have to update the fields of the project as shown in the below screenshot.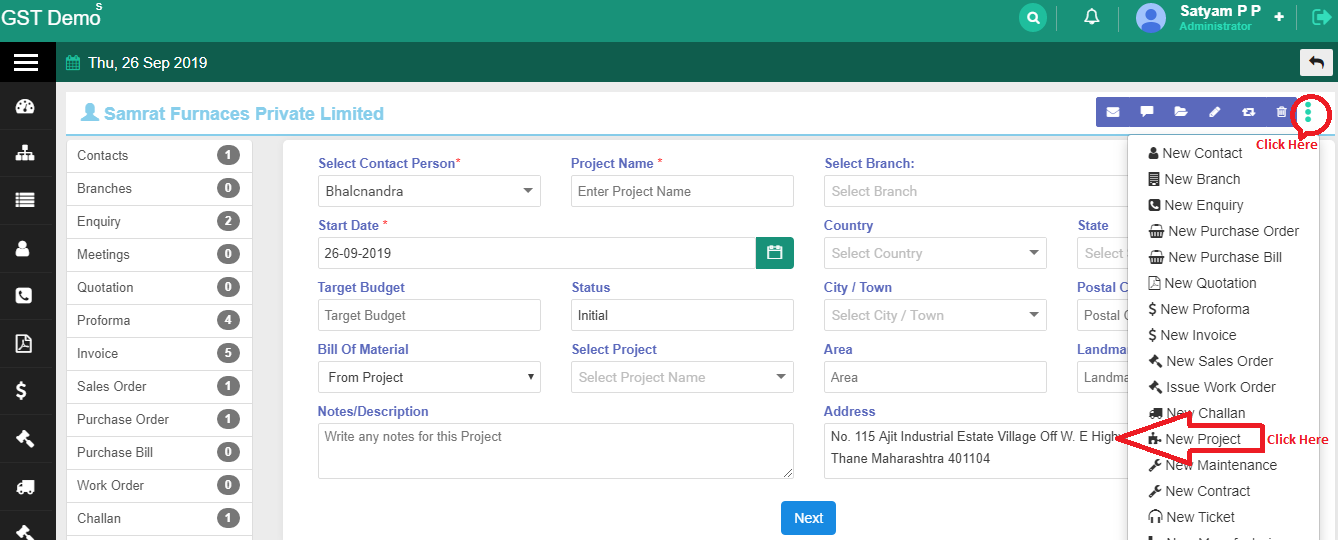
Once you update the fields, click Next
The below screenshot will appear where project details will be shown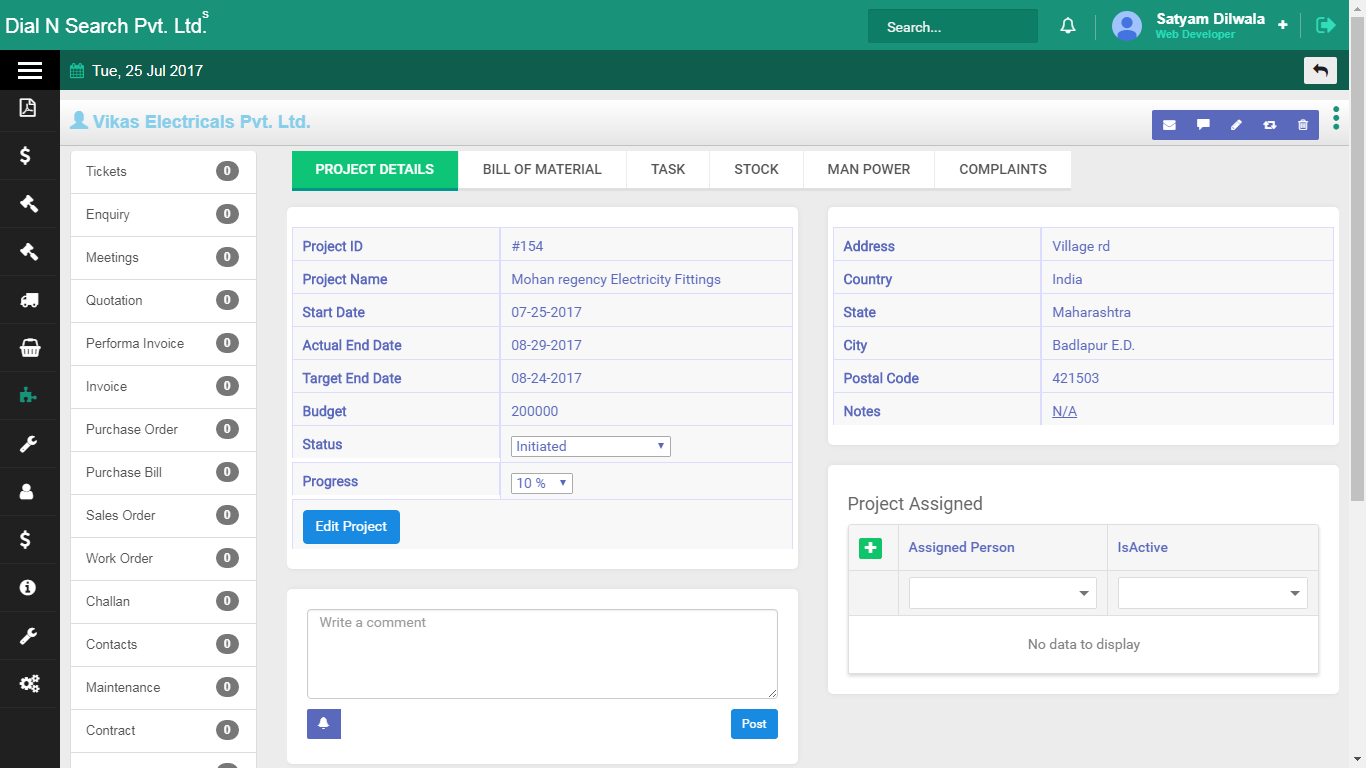
Update items, unit, rate, quantity, received quantity, remaining quantity, total quantity
Task name, task no., work hrs. Assigned, Progress %, start dt., end dt., status
New stock, req. list, recd. Materials, issue material and stock
Labour name, mobile no., aadhar card no., pan card no., work address, salary, total hrs,salary type.
Ticket subject, ticket description, priority, created time, last updated time, status,replied by.
A new ticket/complaint can be raised from here.How to assign a project ?
- Project List
-
How to view project list ?
- Request List
-
How to view request list ?
- Request Approve Stock
-
How to view request approve stock ?
- Project Challan
-
How to view Project Challan ?
- Project Stock
-
How to view Project Stock ?
- Employee Item Request
-
How to view Employee Item Request ?
- Bill of Material
-
How to view Bill of Material ?
- How To Add New Maintenance
-
How to create a Maintenance ?
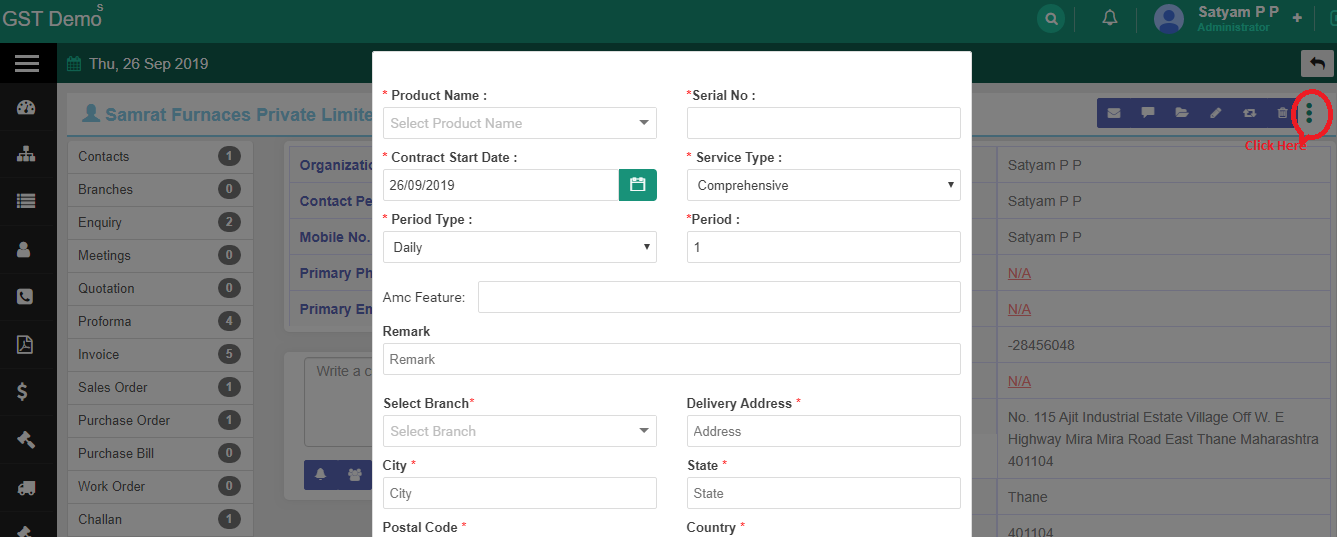
Maintenance contract is successfully created.
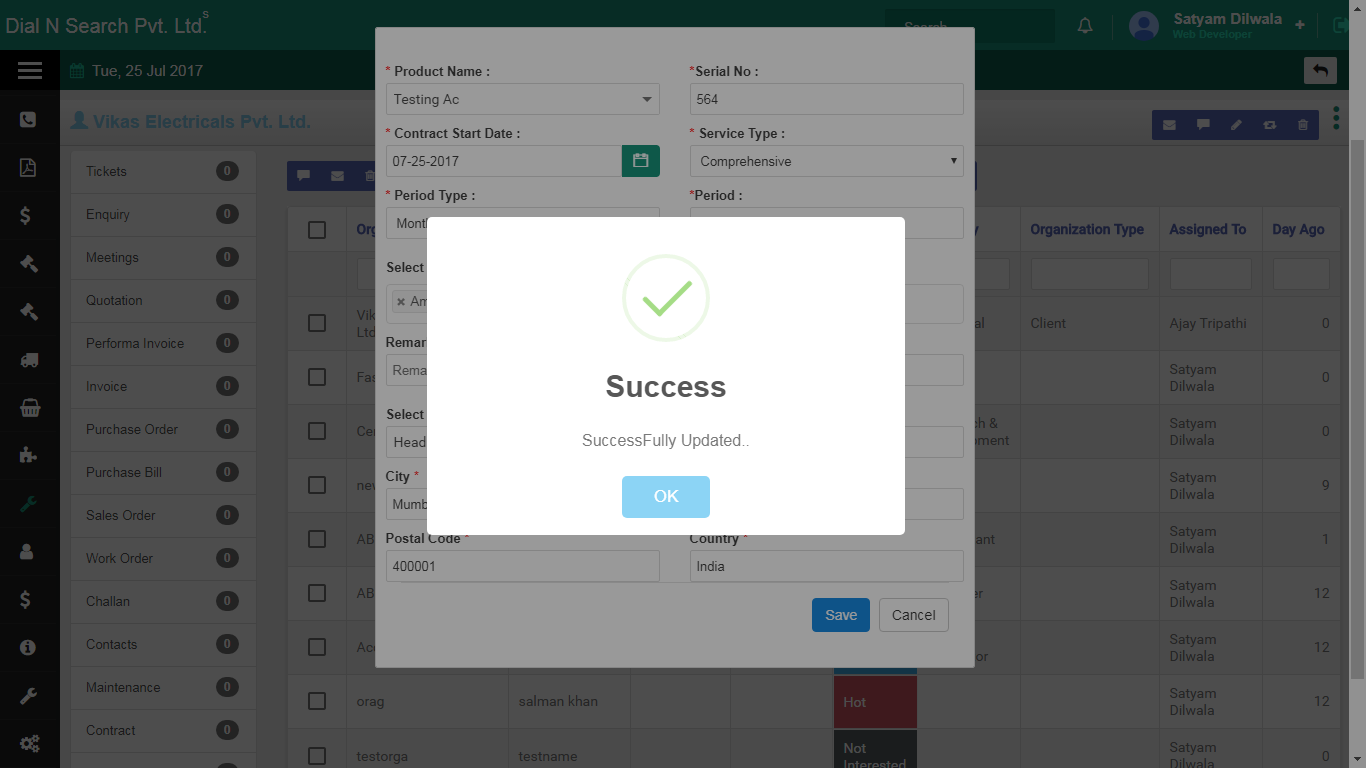
But what if there is no product in ‘Product Name’ field, in this case you will have to add a Product in CRM
How to add Products in Master?
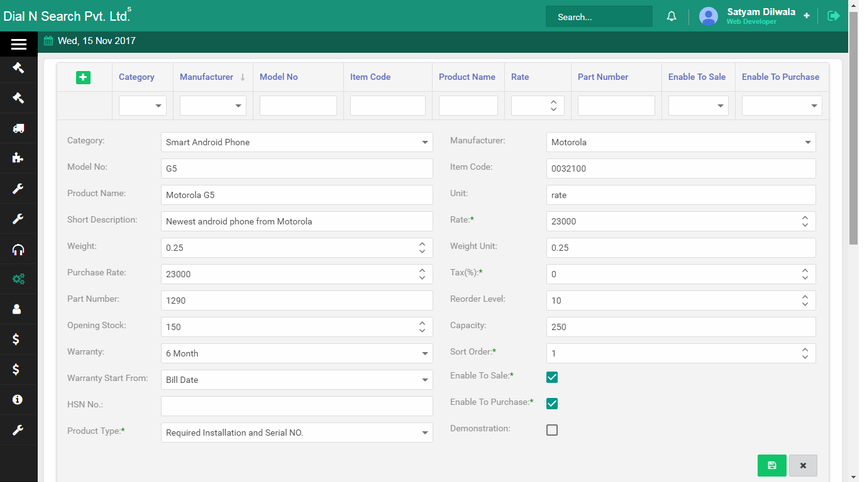
Fields which you have to update are as follows:
Category- Category of the product i.e. Lighting, Industrial machinery, Kitchen equipment, Home appliances etc.
Manufacturer- Name of the product’s manufacturer.
Model No- Product model no.
Item Code- Product item code
Product Name- Name of the product
Unit– No. of unit
Short Description– Description of the product
Rate– Price of the product/unit
Weight– Weight of the product (in Kgs.)
Weight Unit– Weight of the product/unit (in Kgs.)
Purchase Rate- Purchase rate of the product
Tax (%)– Enter tax rate if applicable, it will be in numerical only
Part Number– The unique number of the product
Reorder Level- The minimum number of item which a firm holds in stock. When a stock falls to this amount, the item must be reordered.
Opening Stock- The number of items available for the next accounting year.
Capacity- The total number of items the inventory can hold.
Warranty– Select the product warranty if applicable
Sort Order- The sequence in which the product will be shown in list
Warranty Start From- Select bill date or installation date accordingly
Product Type– Select ‘Required Installation and Serial No.’ if the product you have selected is in warranty and needs installation
Select ‘Required Serial No.’ if the product is in warranty and does not require installation.
Select ‘None’ if both are not applicable.
Enable To Sale – Tick the checkbox, if the product is valid for selling
Enable To Purchase - Tick the checkbox, if the product is valid for purchasing
Demonstration – Tick the checkbox, if the product requires demonstration
Click Master click Product click on Edit (icon (see red marked section in below screenshot)) icon button Make the changes and click save icon button against product Name
Click Master click Product click on delete icon (see red marked section in below screenshot) button against product Name
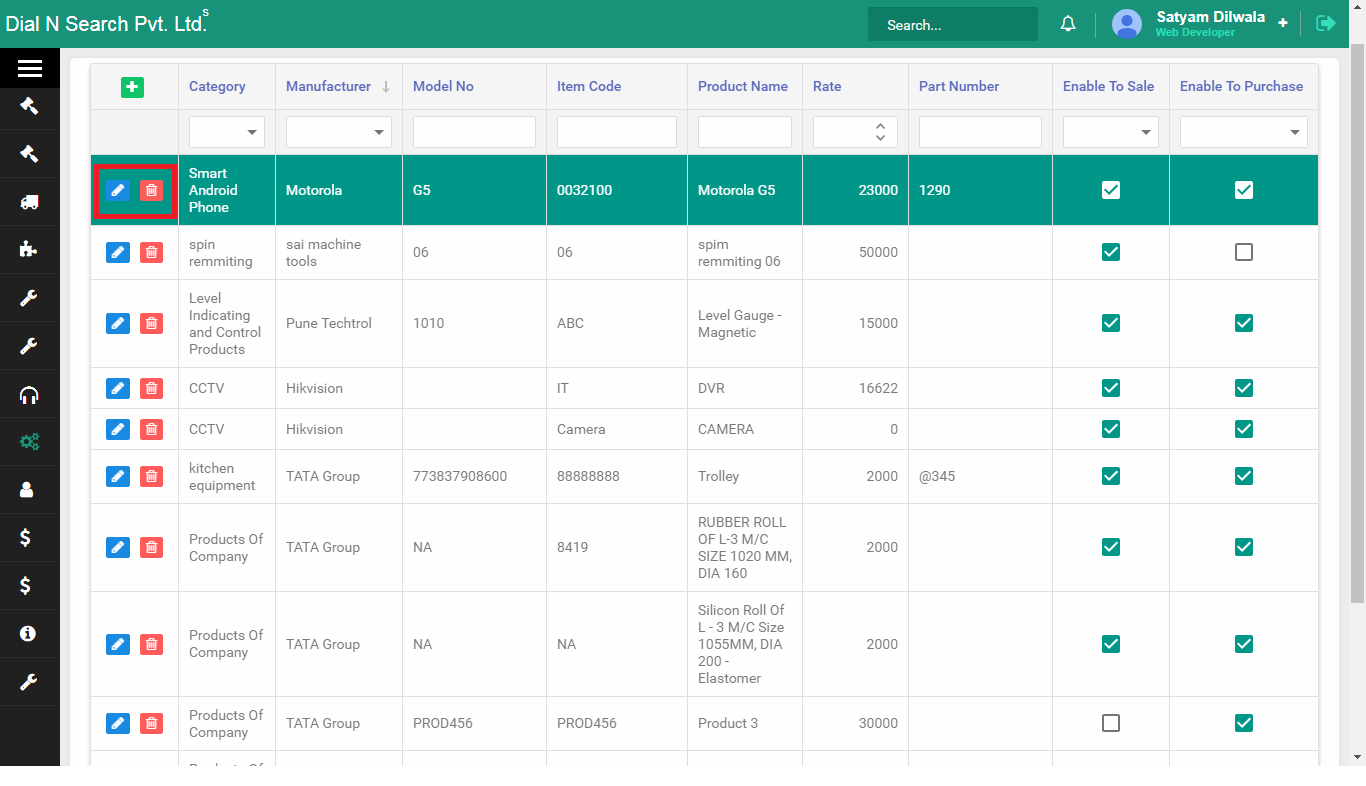
- Pending Installations
-
How to check products which are pending for installation ?
See below screenshotAll the products for which installation is pending will be listed here.
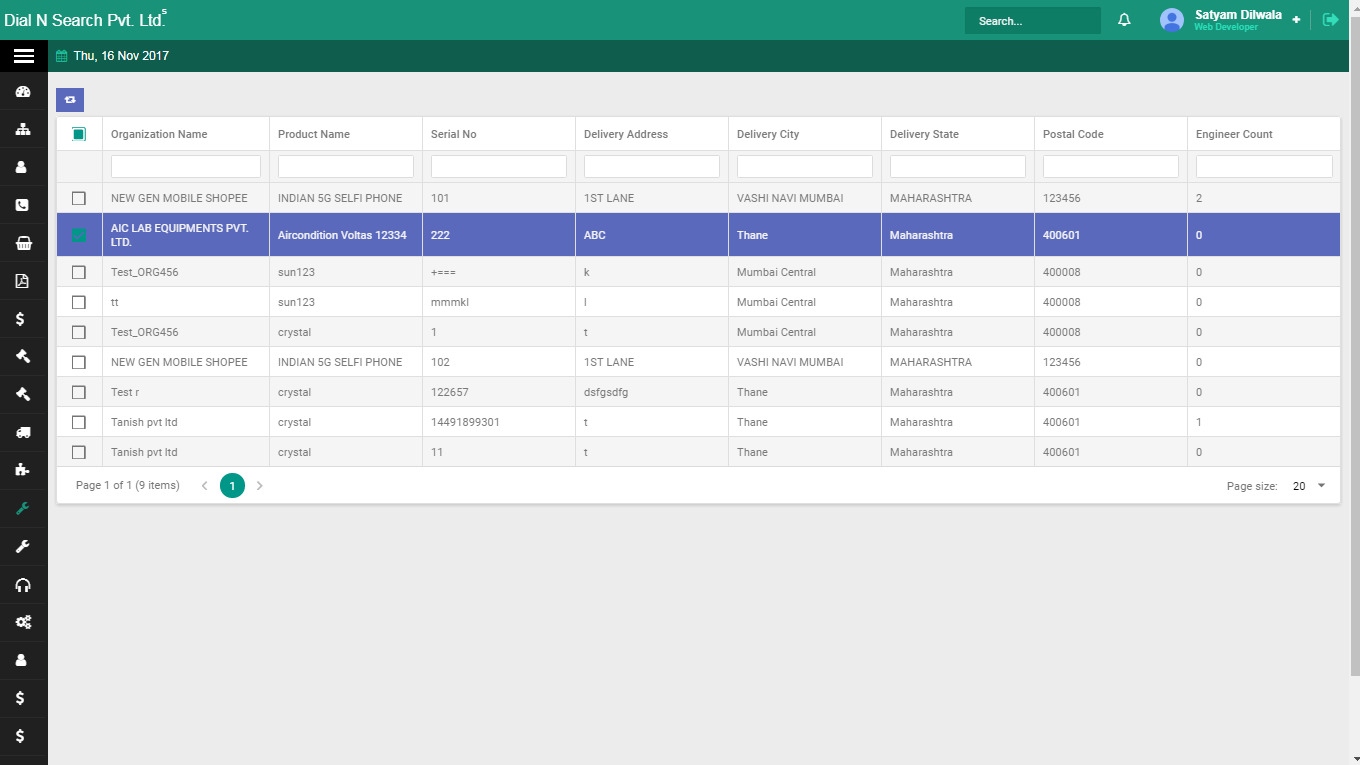
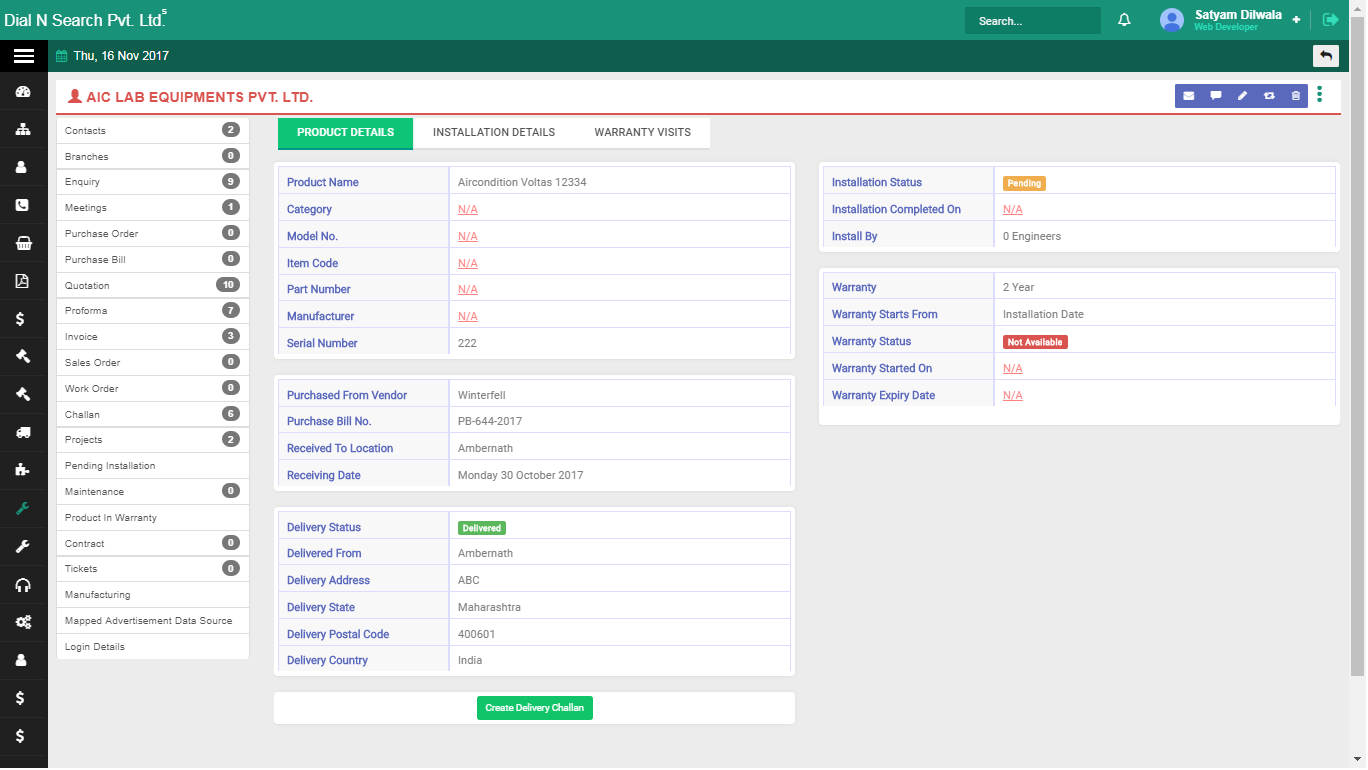
- Products in warranty
-
How to check products in warranty?
All the products which are in warranty is listed here
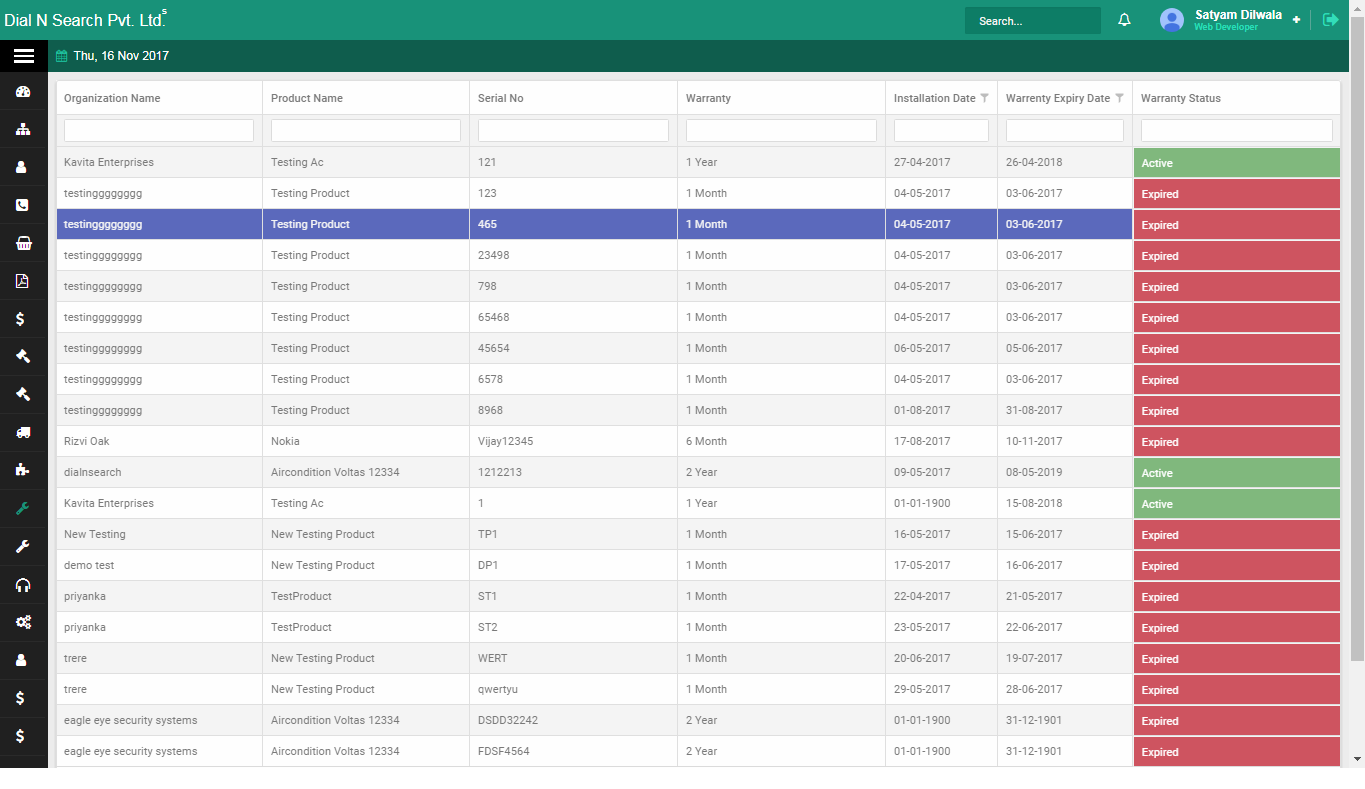
How to convert to AMC for products in warranty?
(See below screenshots)
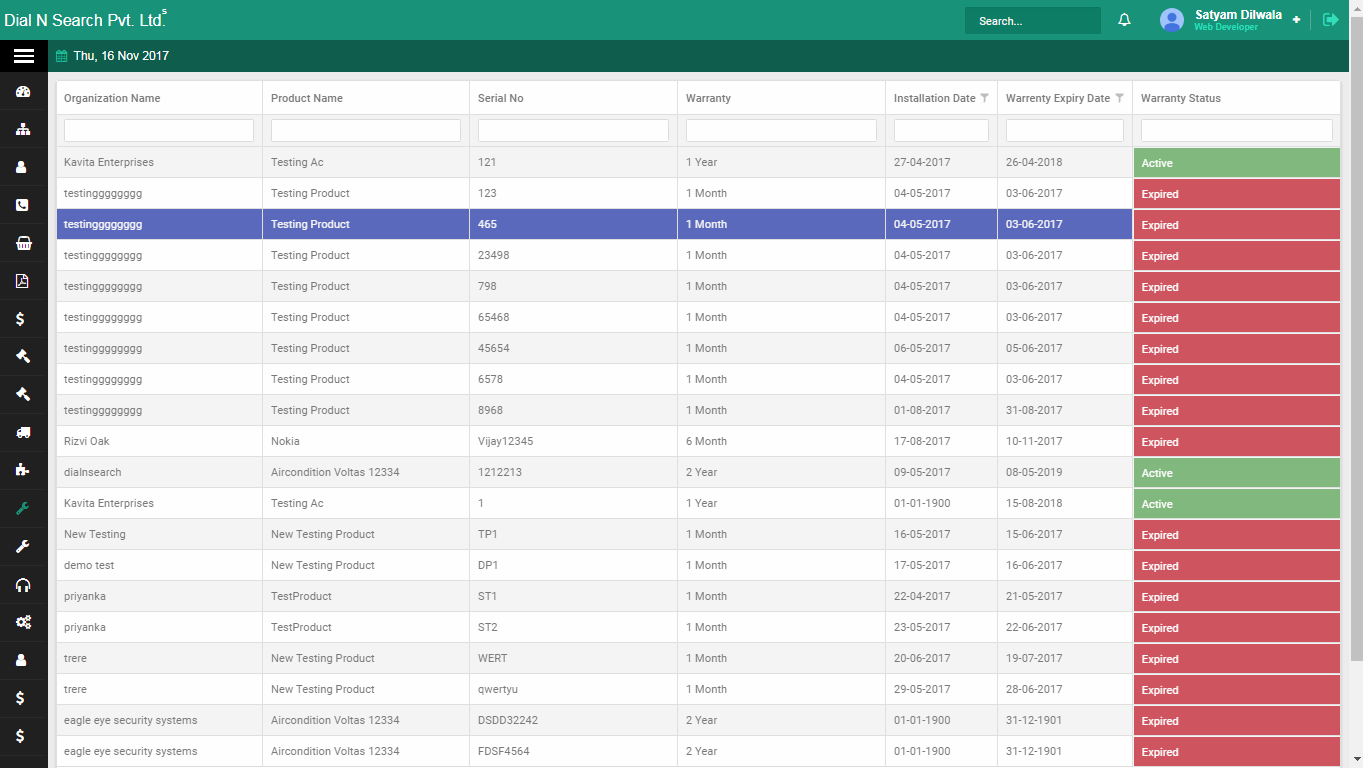
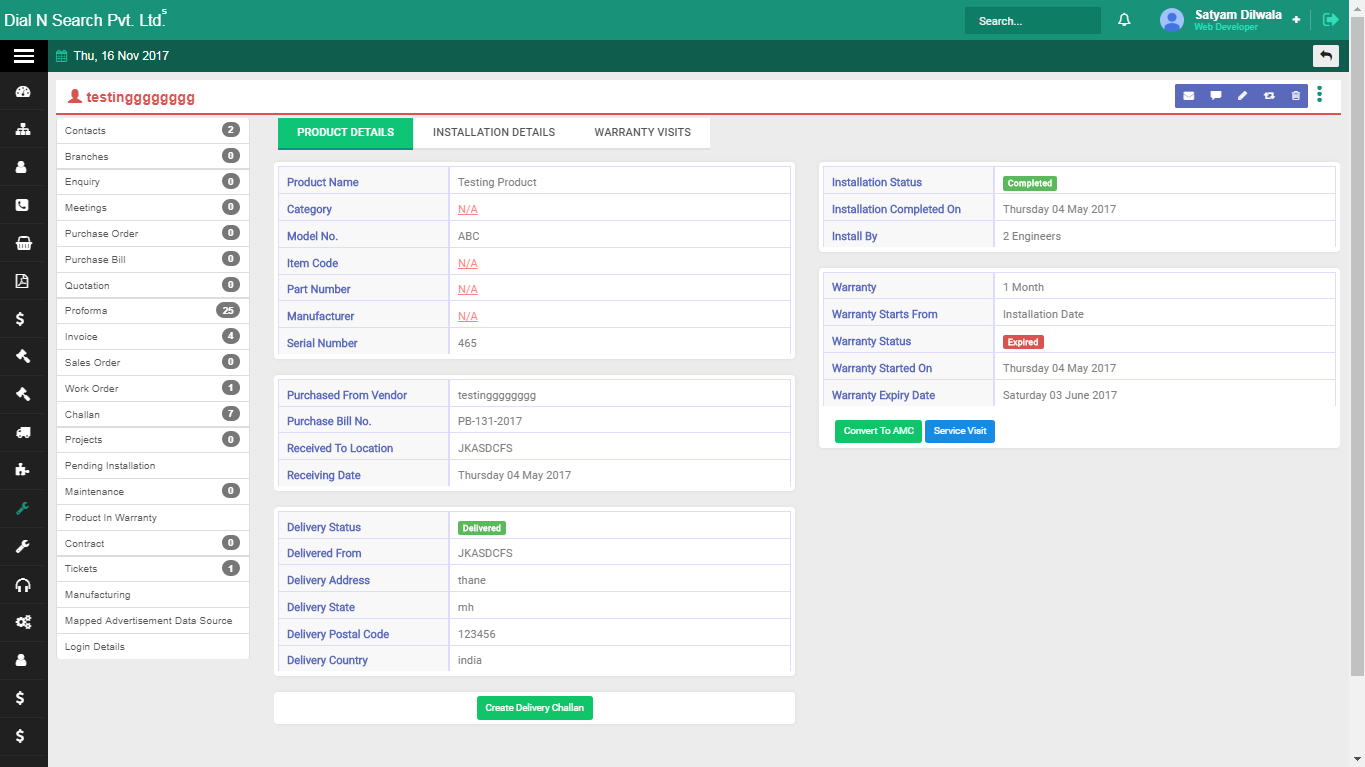
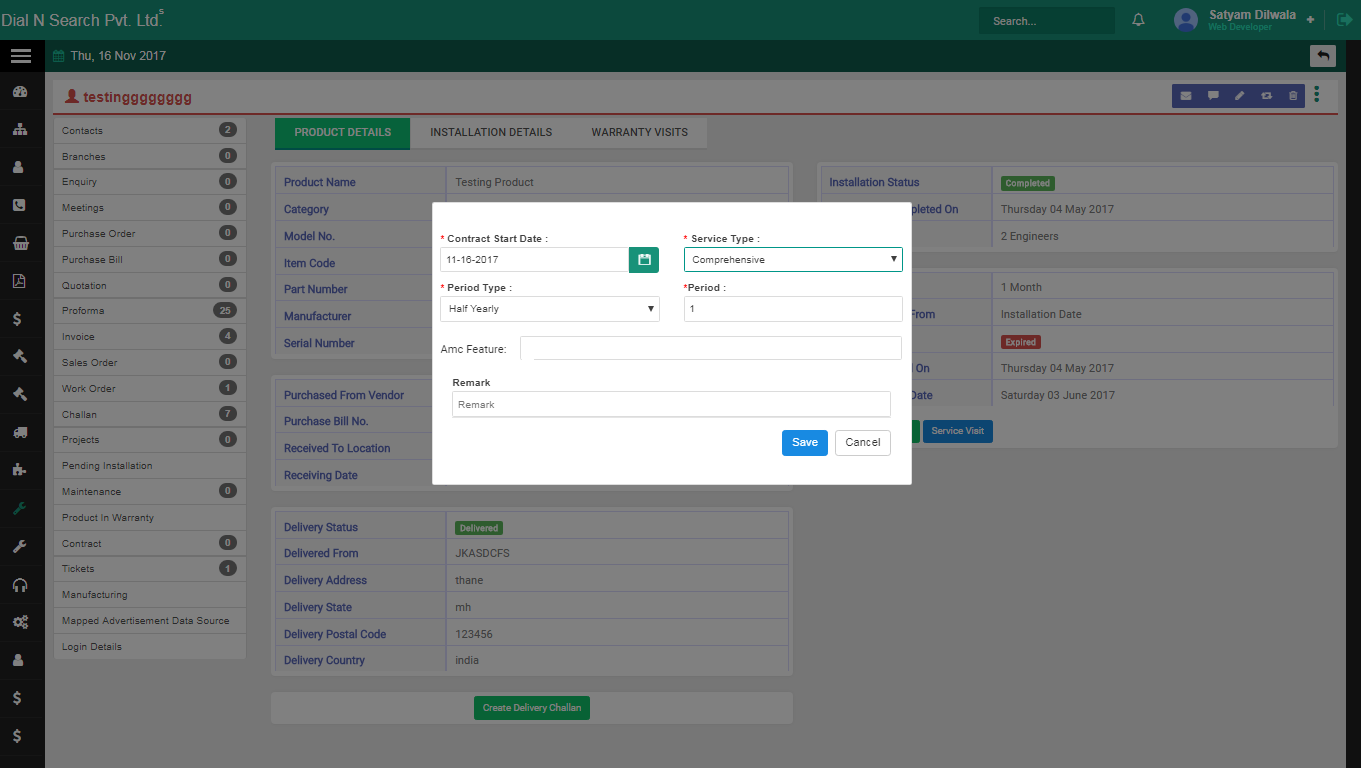
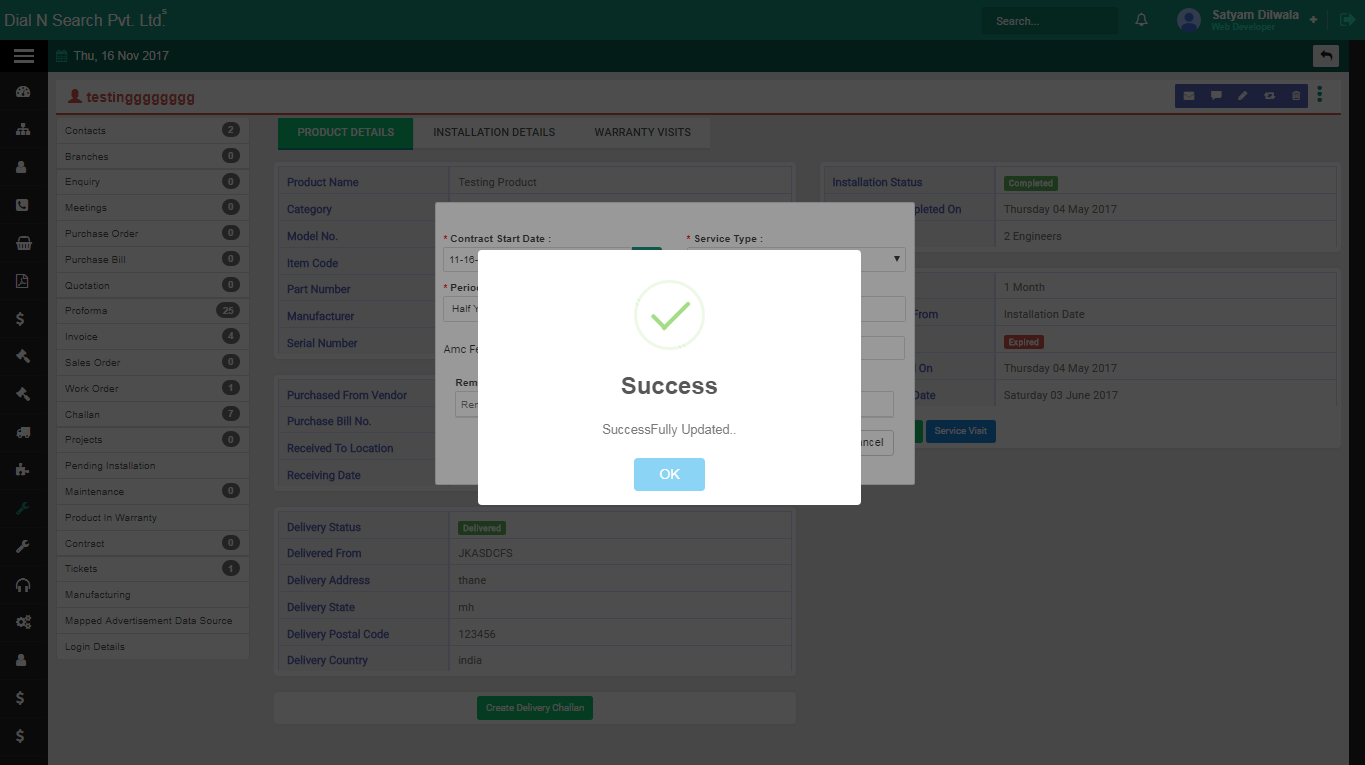
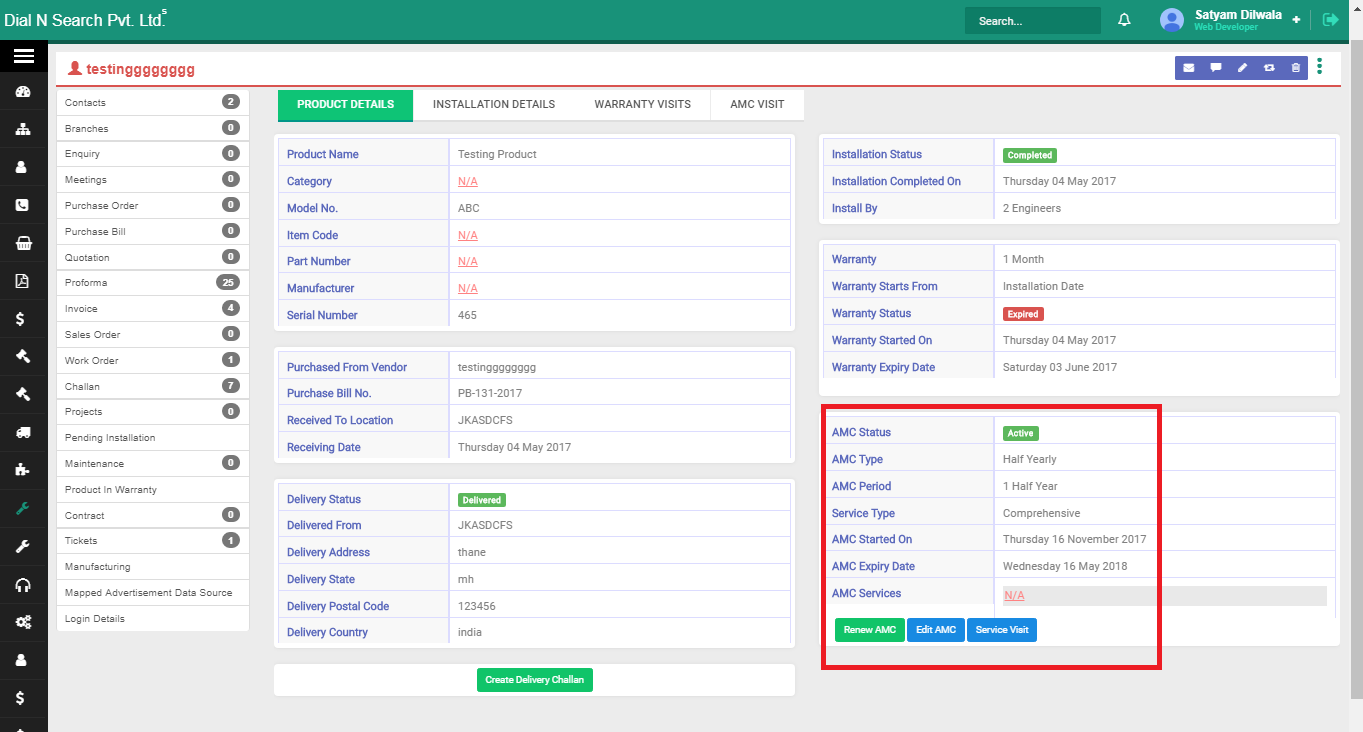
You can also Edit and Renew the AMC from the above screen (see red marked area)
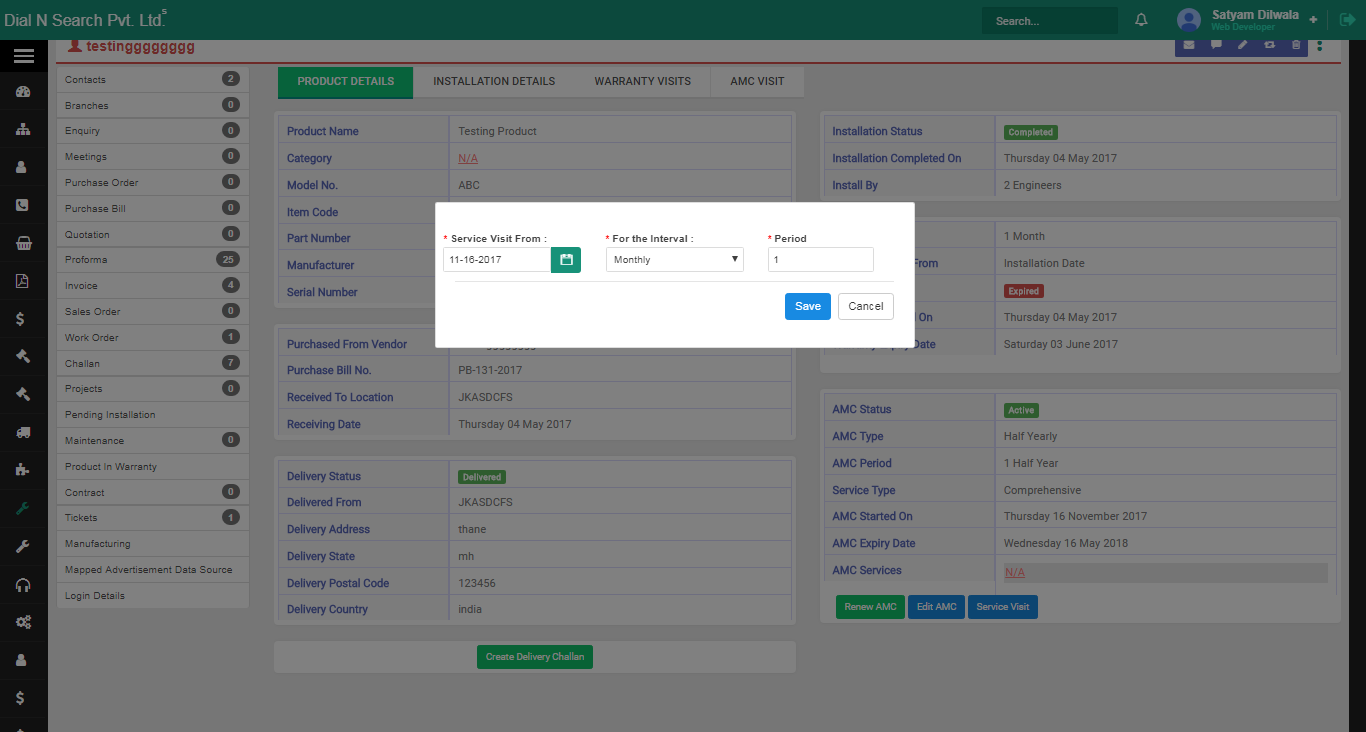
- Products in Maintenance
-
- Upcoming services
-
List of upcoming Services is displayed. You can filter the data the nearest date of upcoming service. - Service visit
-
How to view Service visit ?
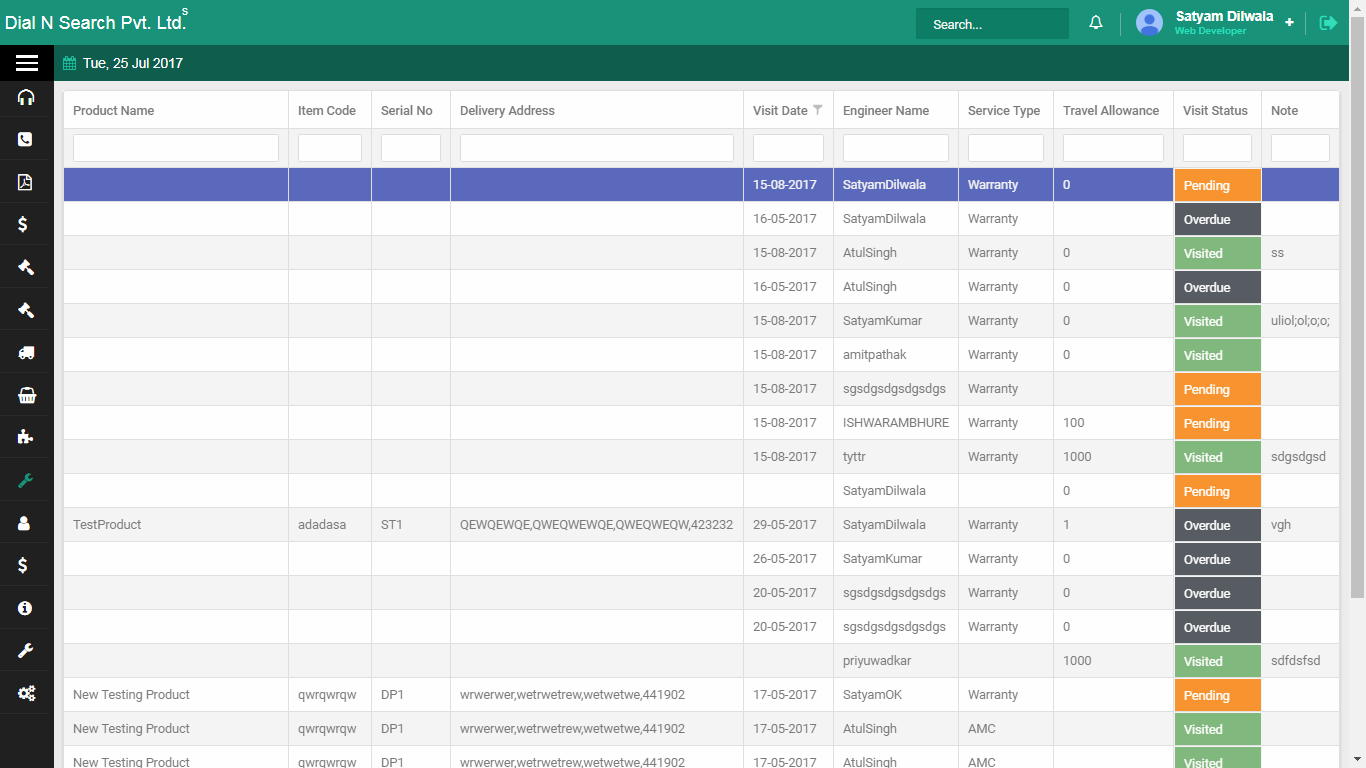
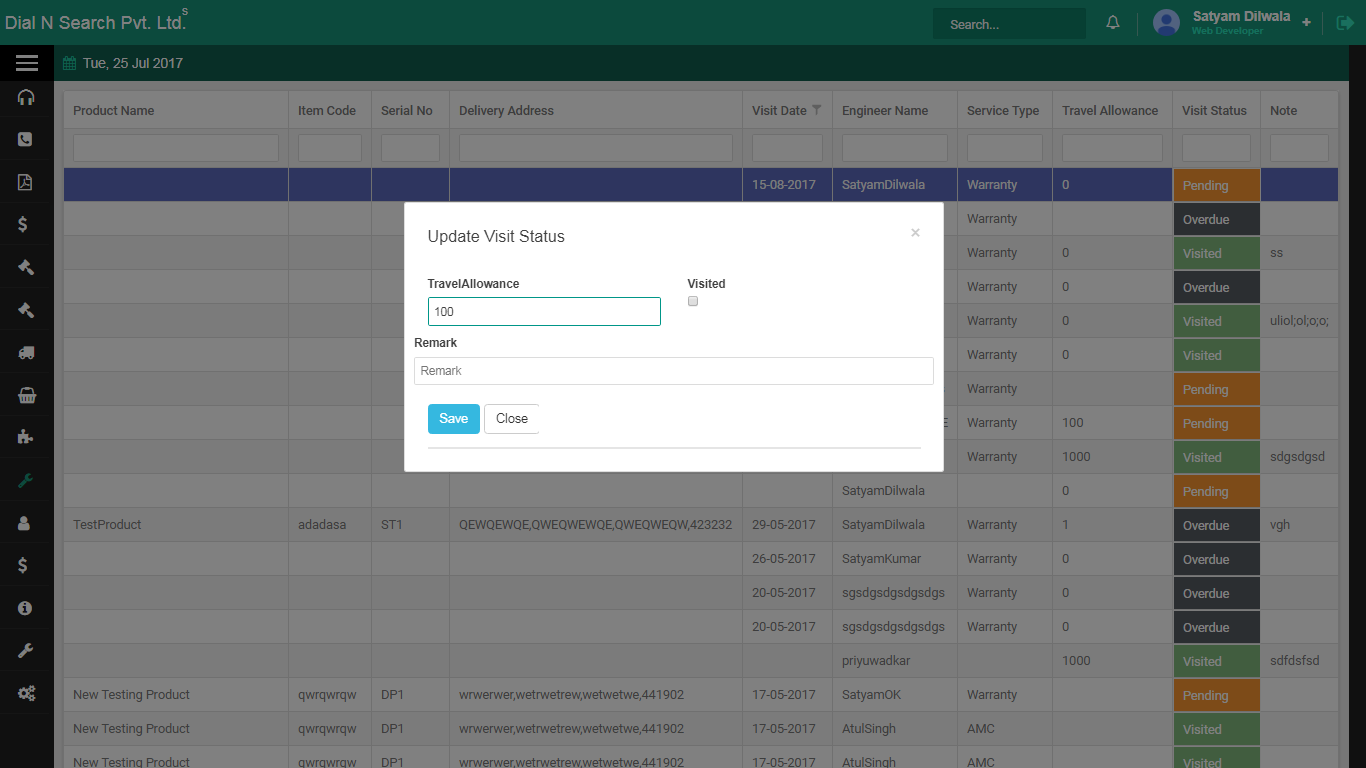
Update the service visit details like travel allowance, remarks, visited and click save
- How To Add New Contract
-
How to add New Contract ?
Click on + icon and enter the details of the contract and click Save button.
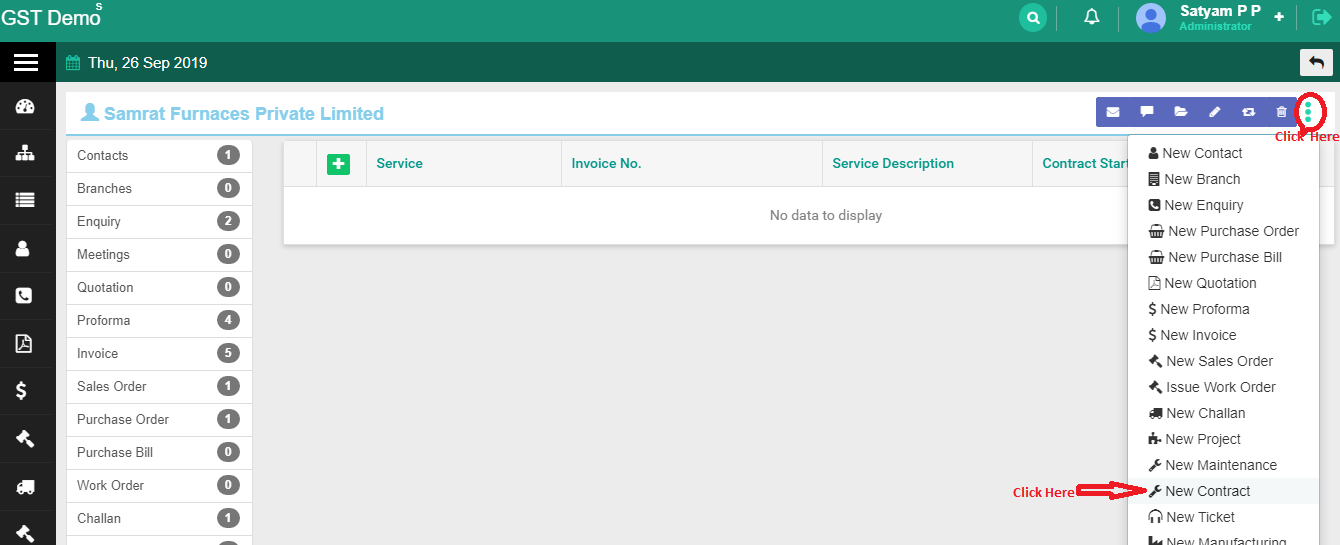
- Upcoming Visits
-
How to view upcoming visits ?
How to assign engineers for a contact?
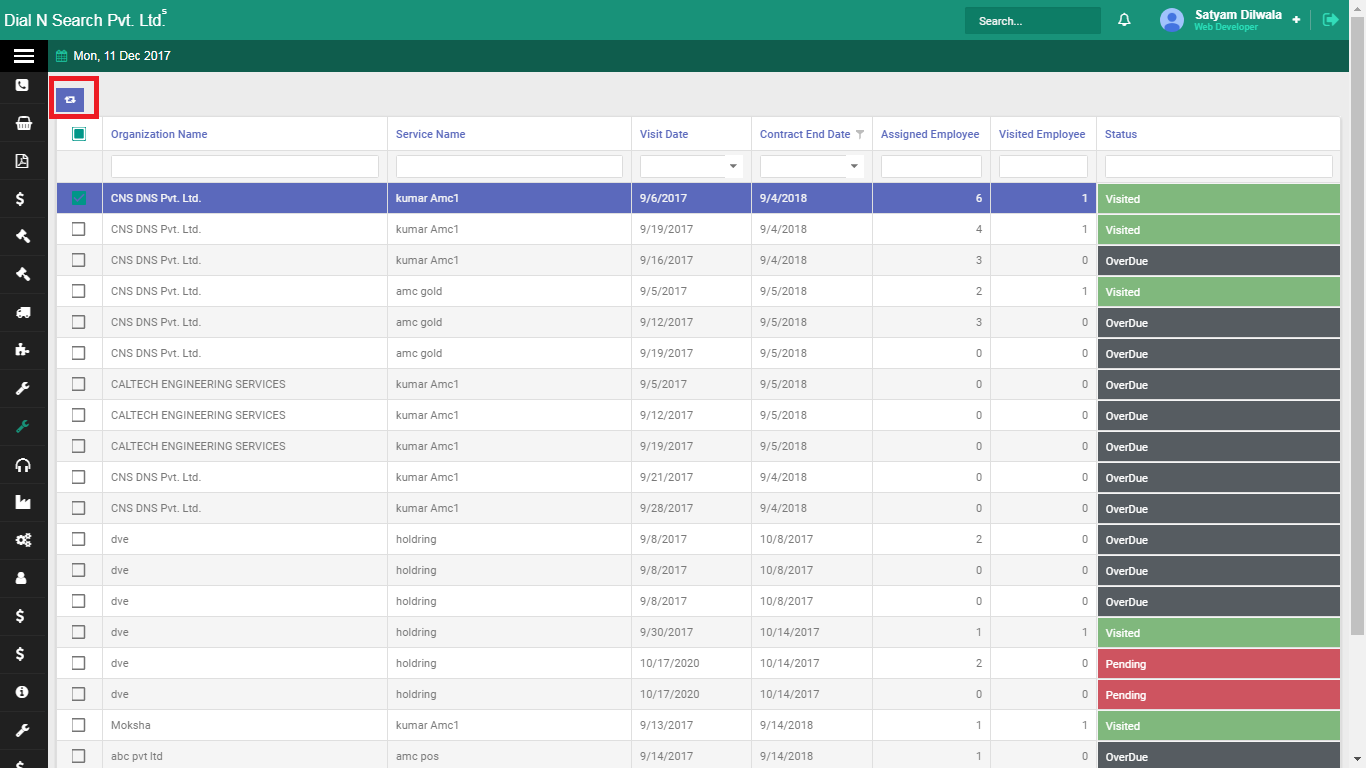
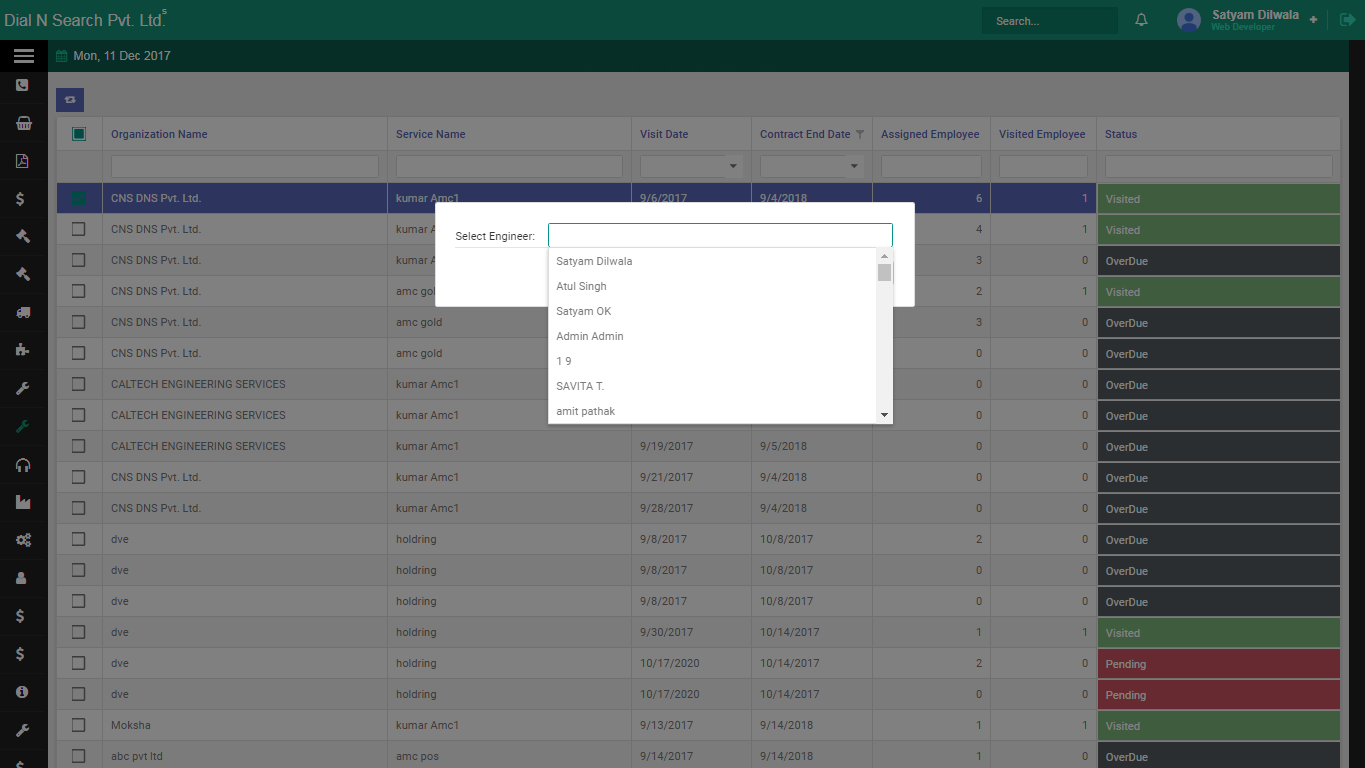
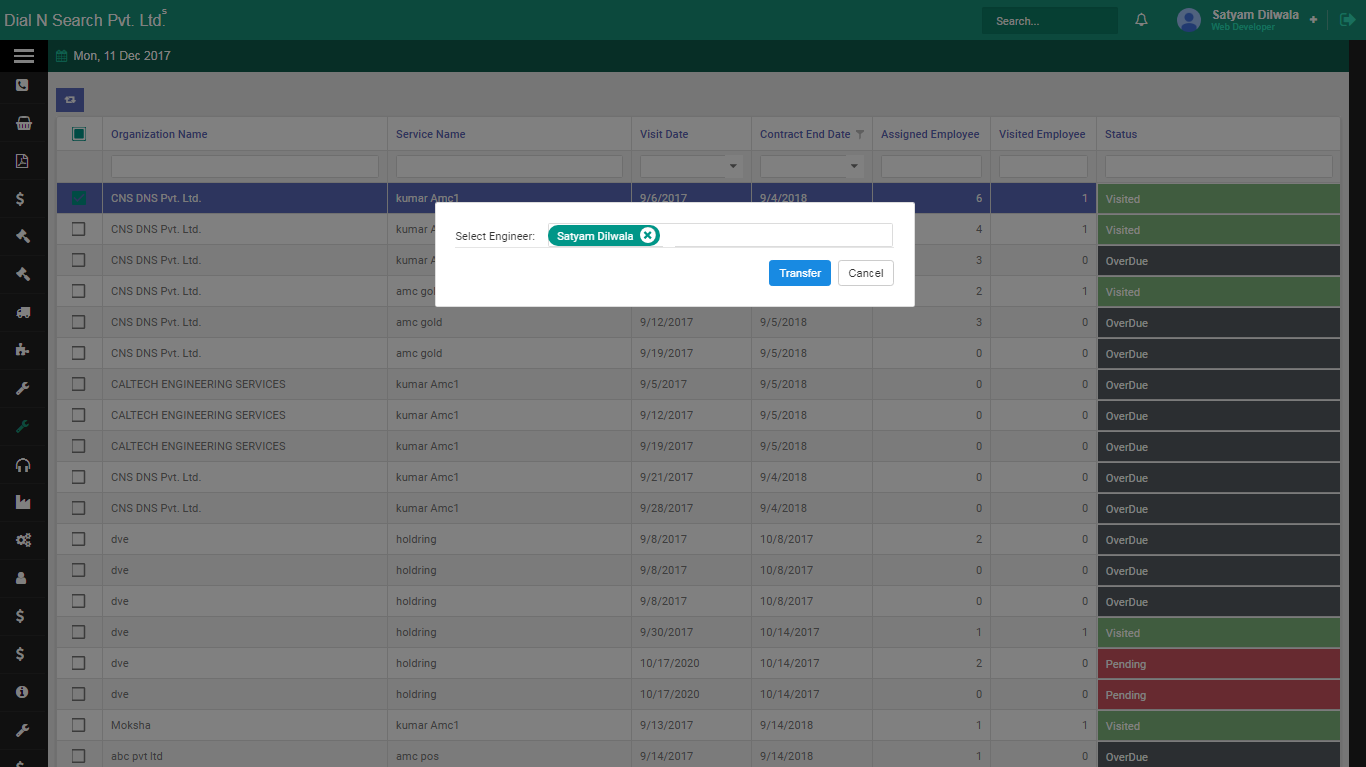
- Service Visit
-
How to view Service Visits details ?
Here you can view all the service visit details.
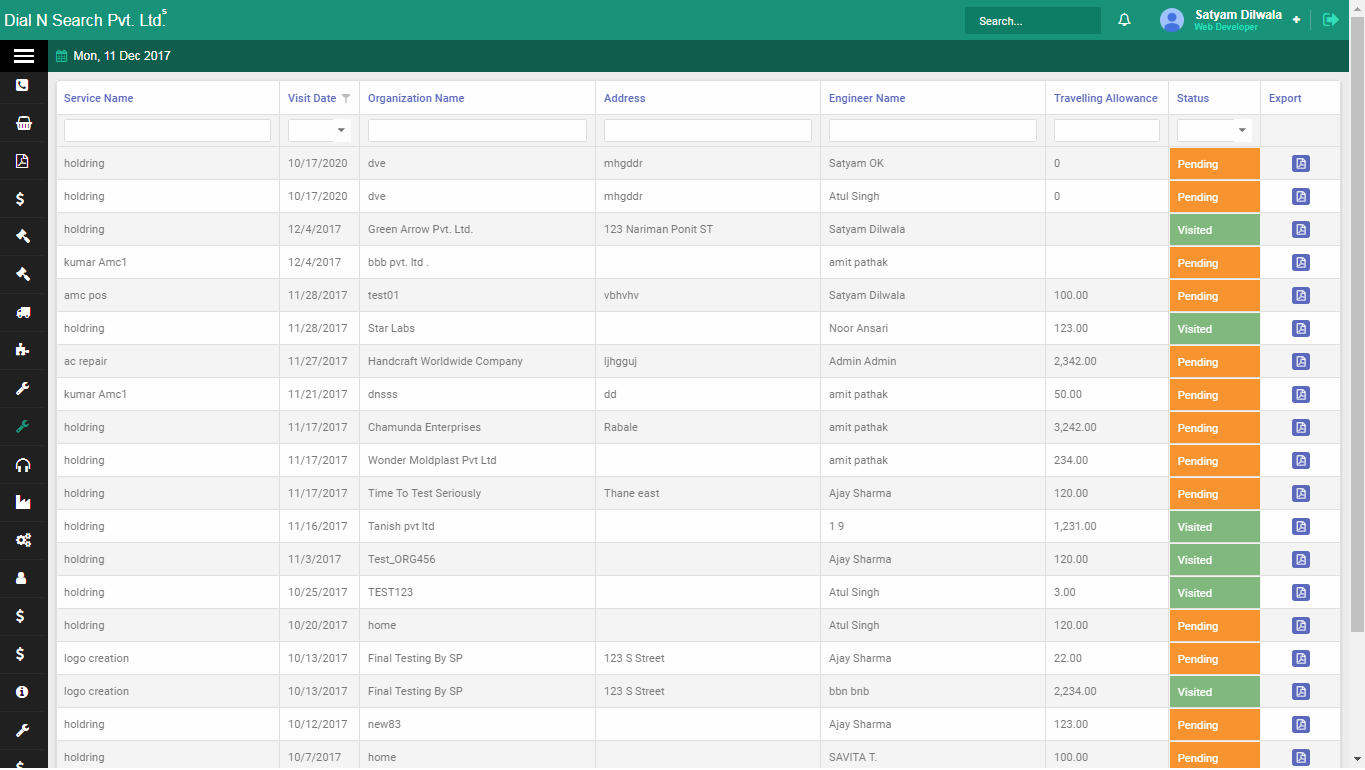
- New ticket
-
A Ticket is raised when you want to intimate the support team about issues faced while using the product or service. Once the ticket is raised, the support team is intimated and action is being taken to resolve the issue.
How to raise a New Ticket/Complaint ?
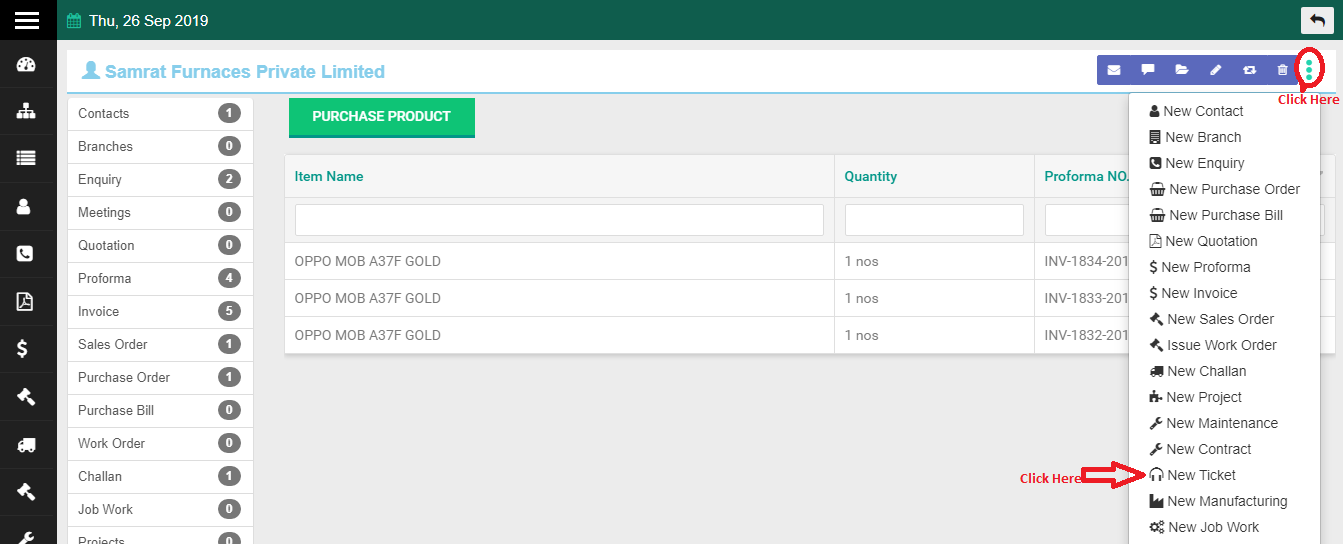
Select the organization against which you want to raise a ticket.
Select the product against which you want to raise a ticket. Like in the below screenshot we are raising a ticket for OPPO MOB A37F GOLD (see below screenshot – red highlighted area).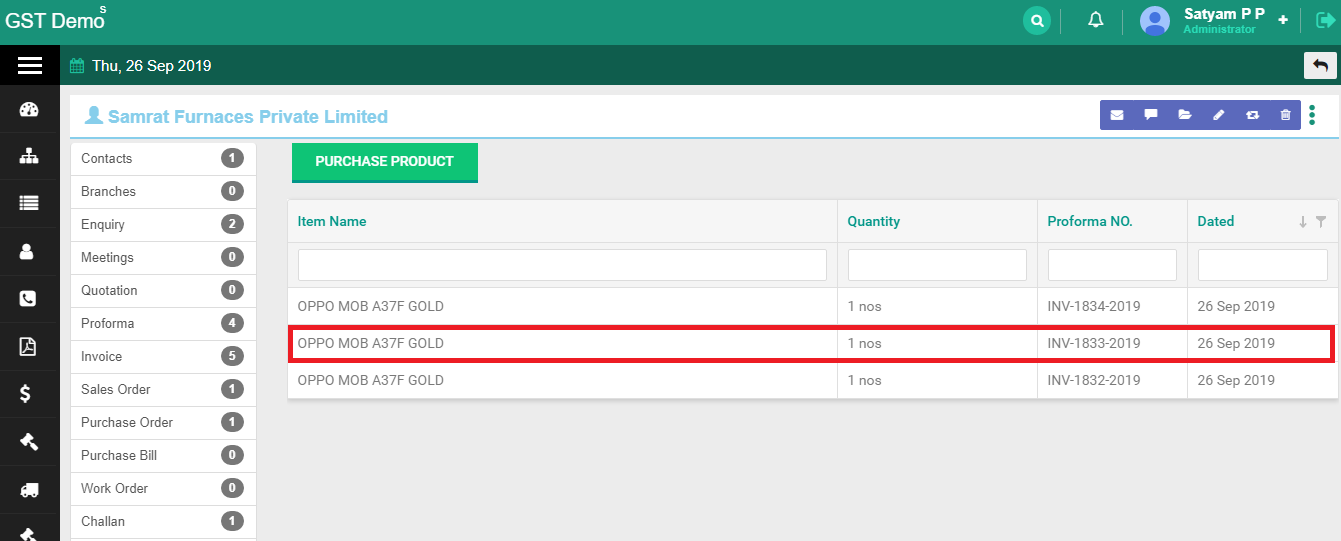
Click on the product and the below screen will appear where you have to mention the complaint details. Enter Subject line, select the appropriate dept., select priority (seriousness of the complaint as high, normal, low), explain the complaint in detail in the main body and click Save.
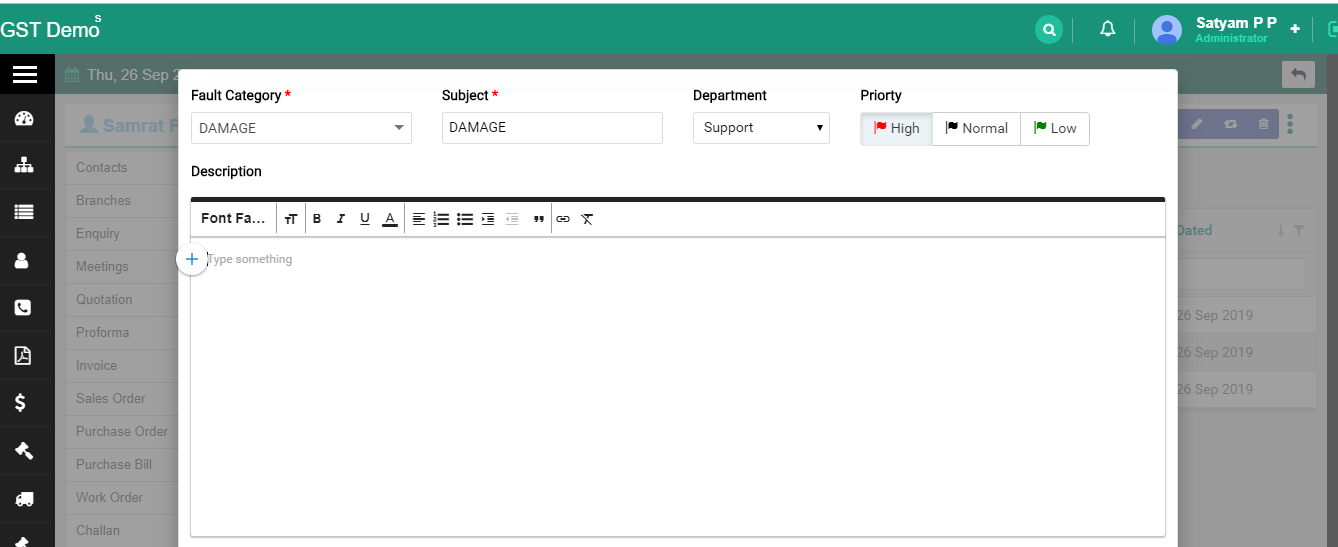
Ticket is created as seen in the below screenshot.
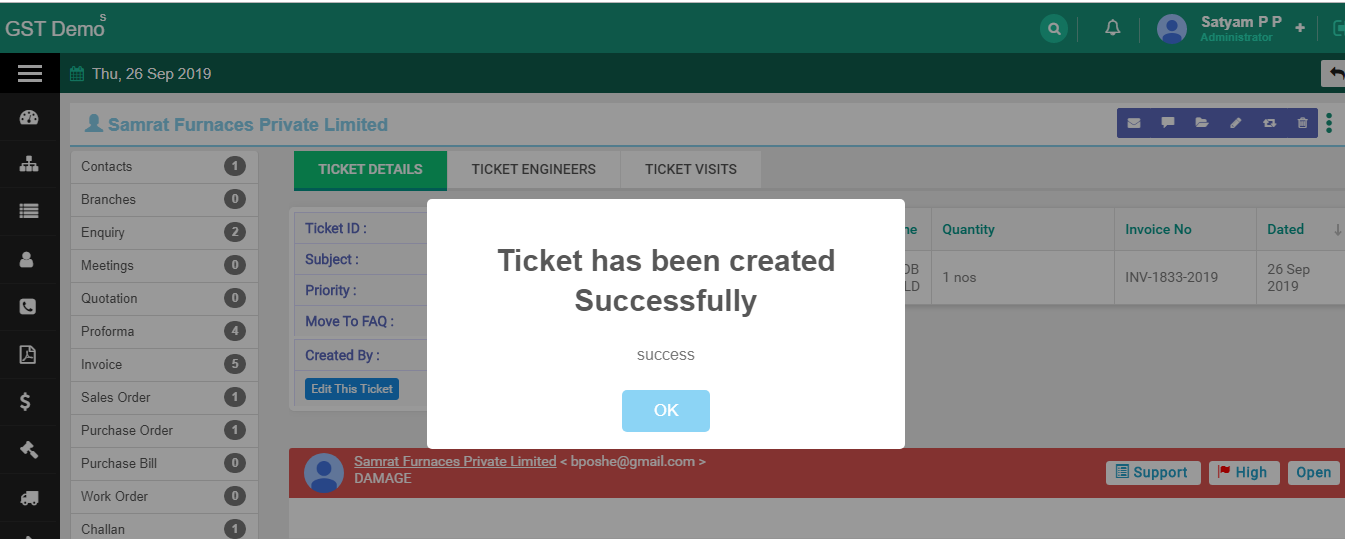
- Ticket list
-
Shows a list of ticket raised so far.How to assign a ticket to an employee ?
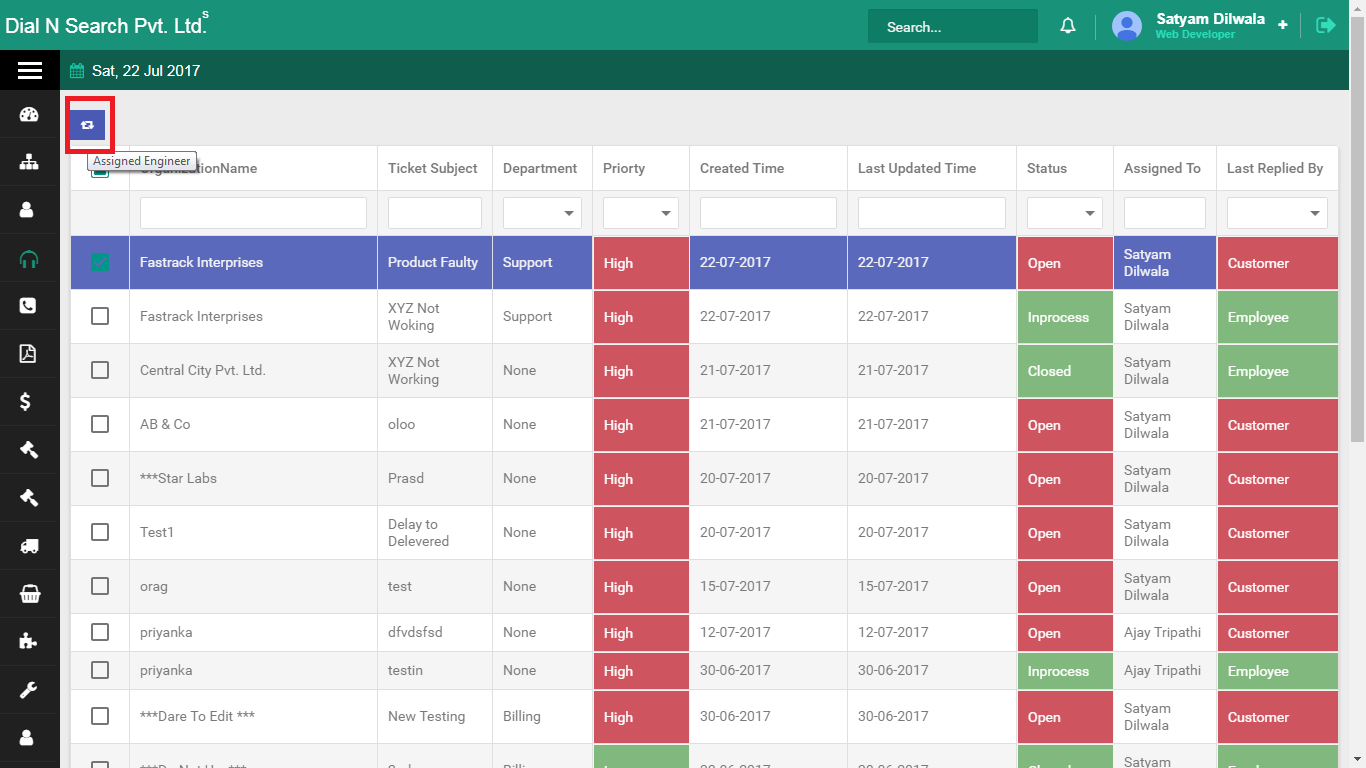
Then, the following screen will appear as shown in the below screenshot.
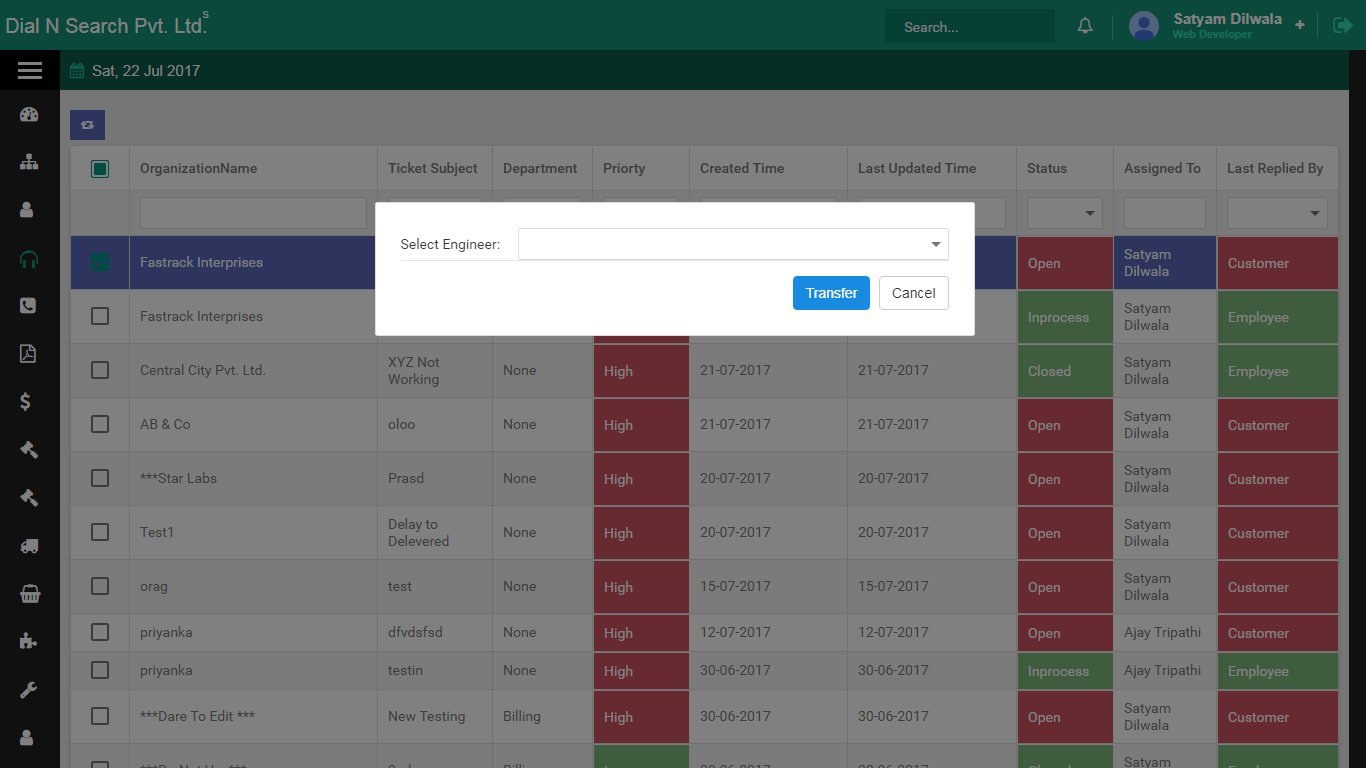
Select the Engineer name from drop down list you want to transfer the ticket and click Transfer.
Ticket is successfully transferred as shown in the below screenshot. Click OK.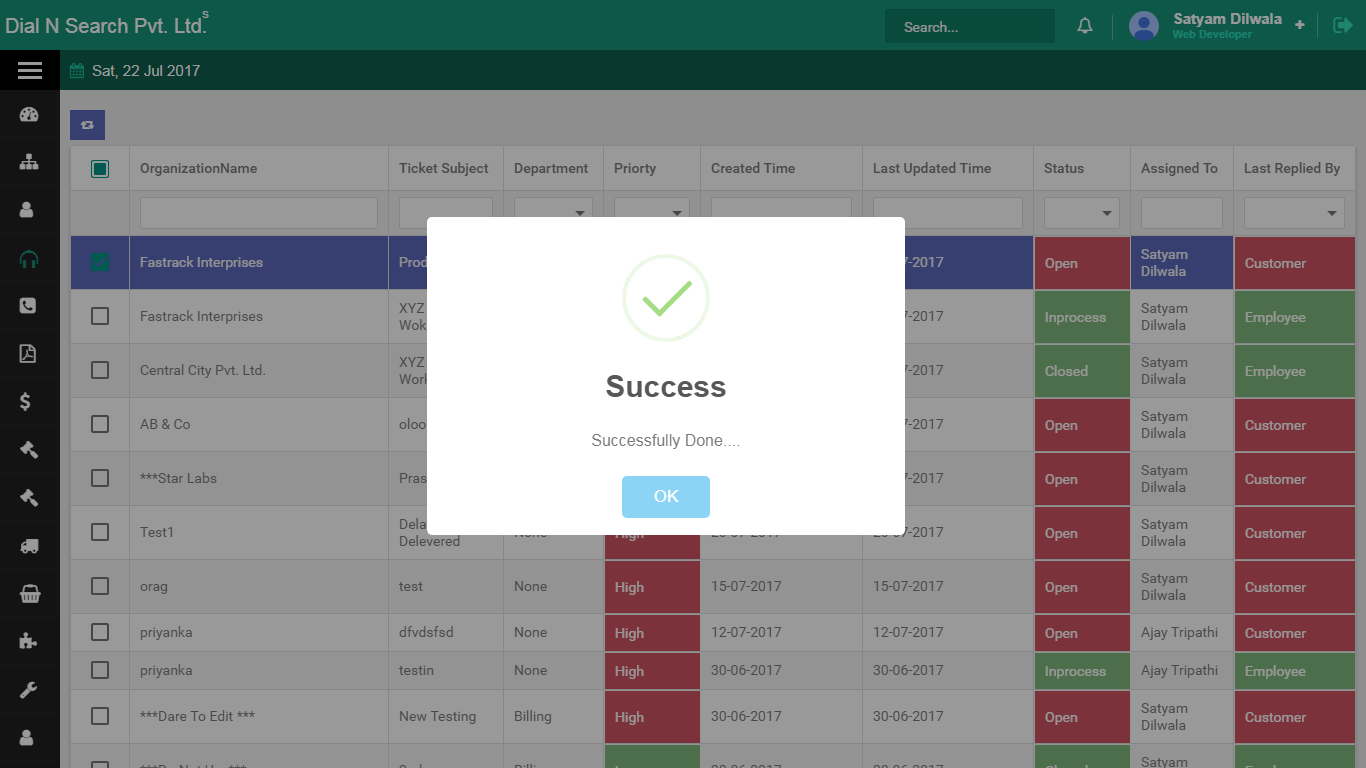
- Data Source
-
How to add data source name ?
Data source means from where you sourced the contact for example: just dial, yellow pages etc.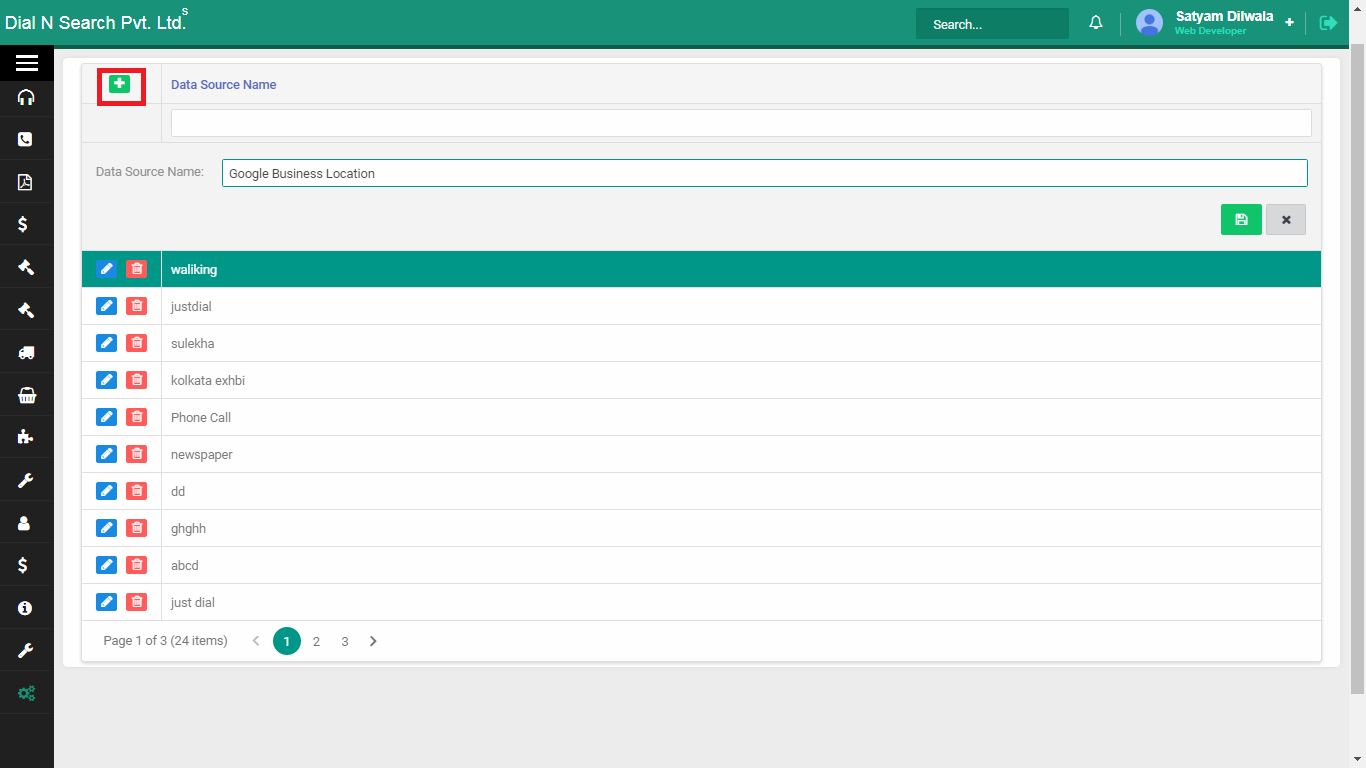
- Branch
-
How to add branch name ?
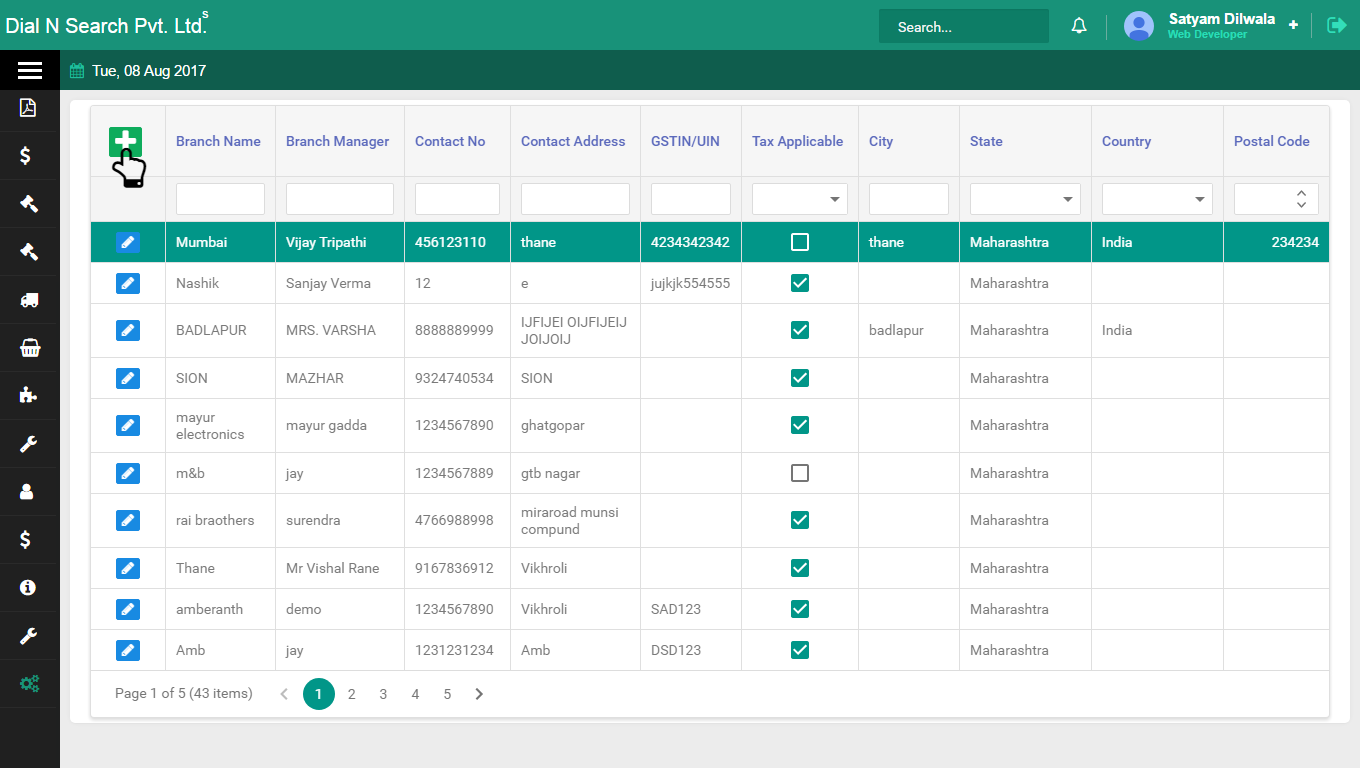
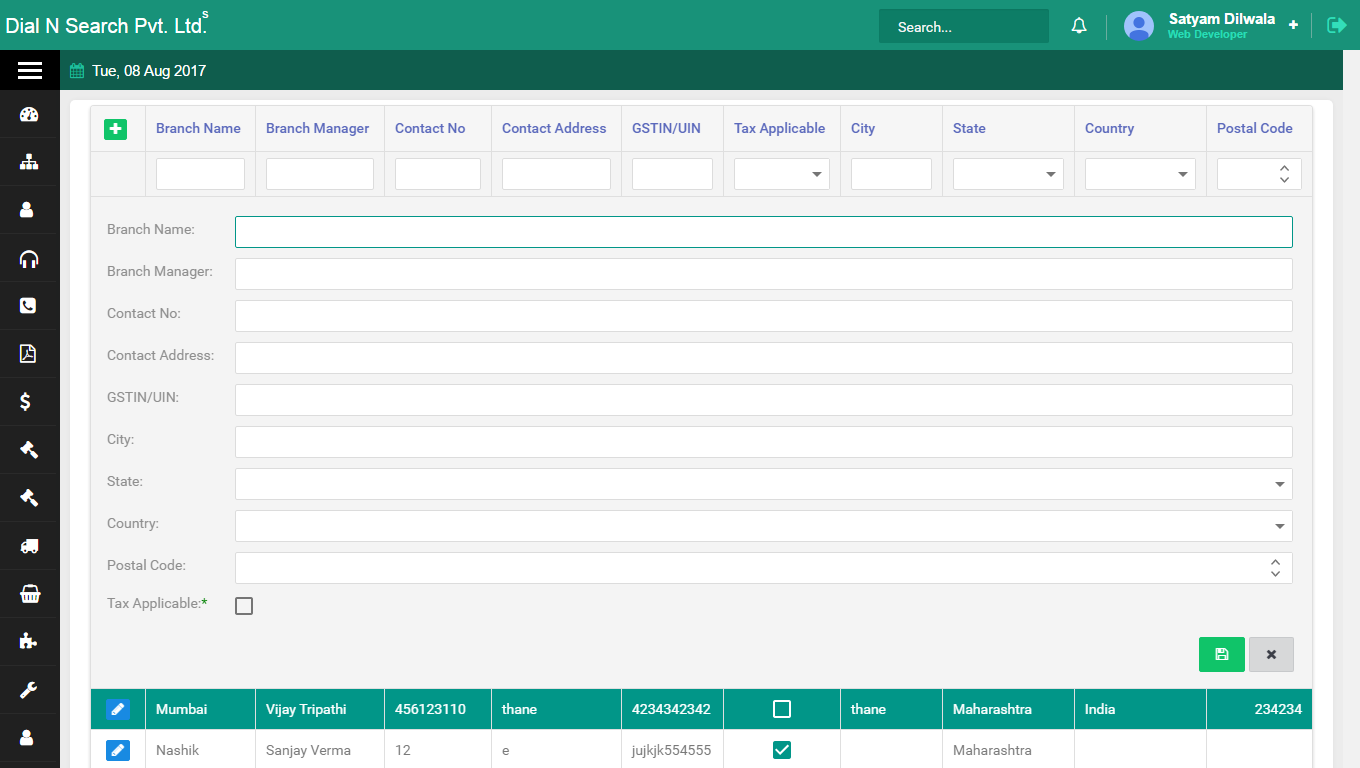
- Bank
-
How to add Bank Name ?
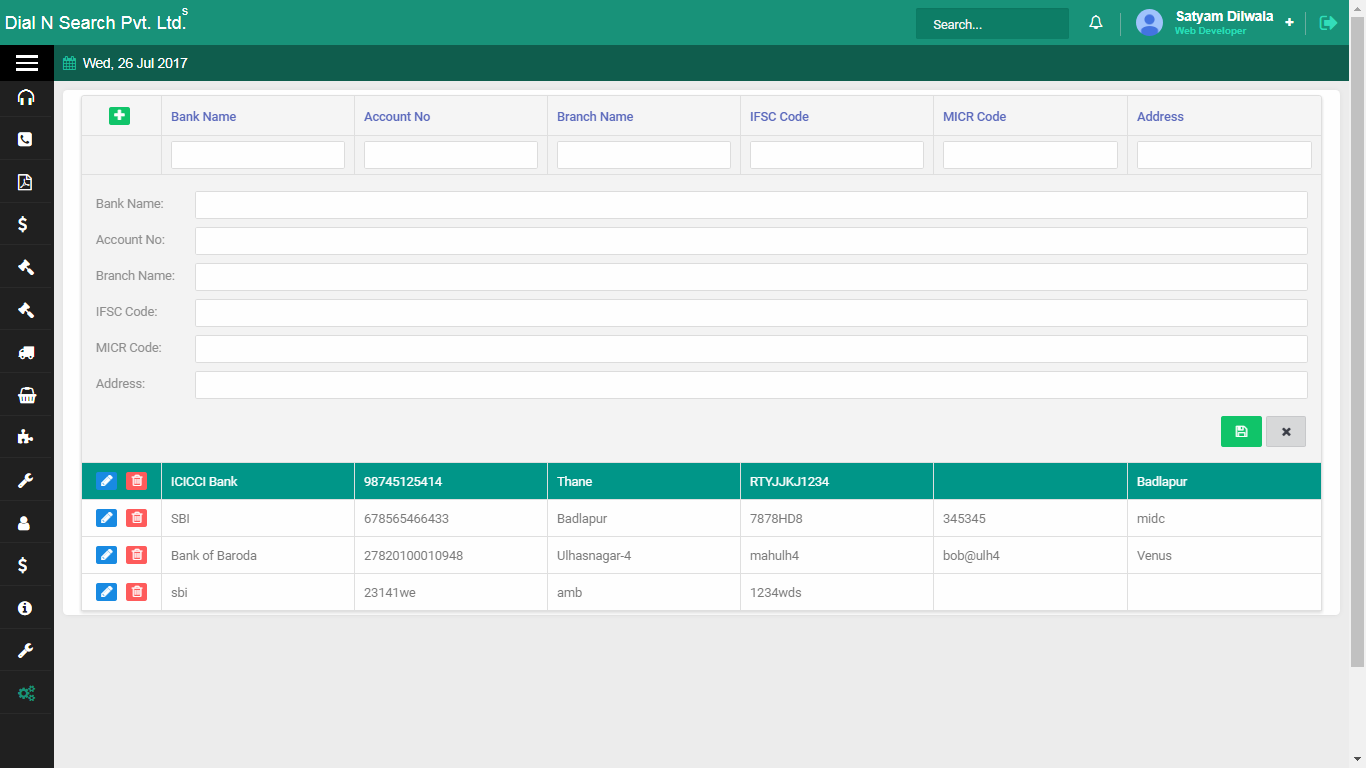
- Organization Type
-
How to add Organization type ?
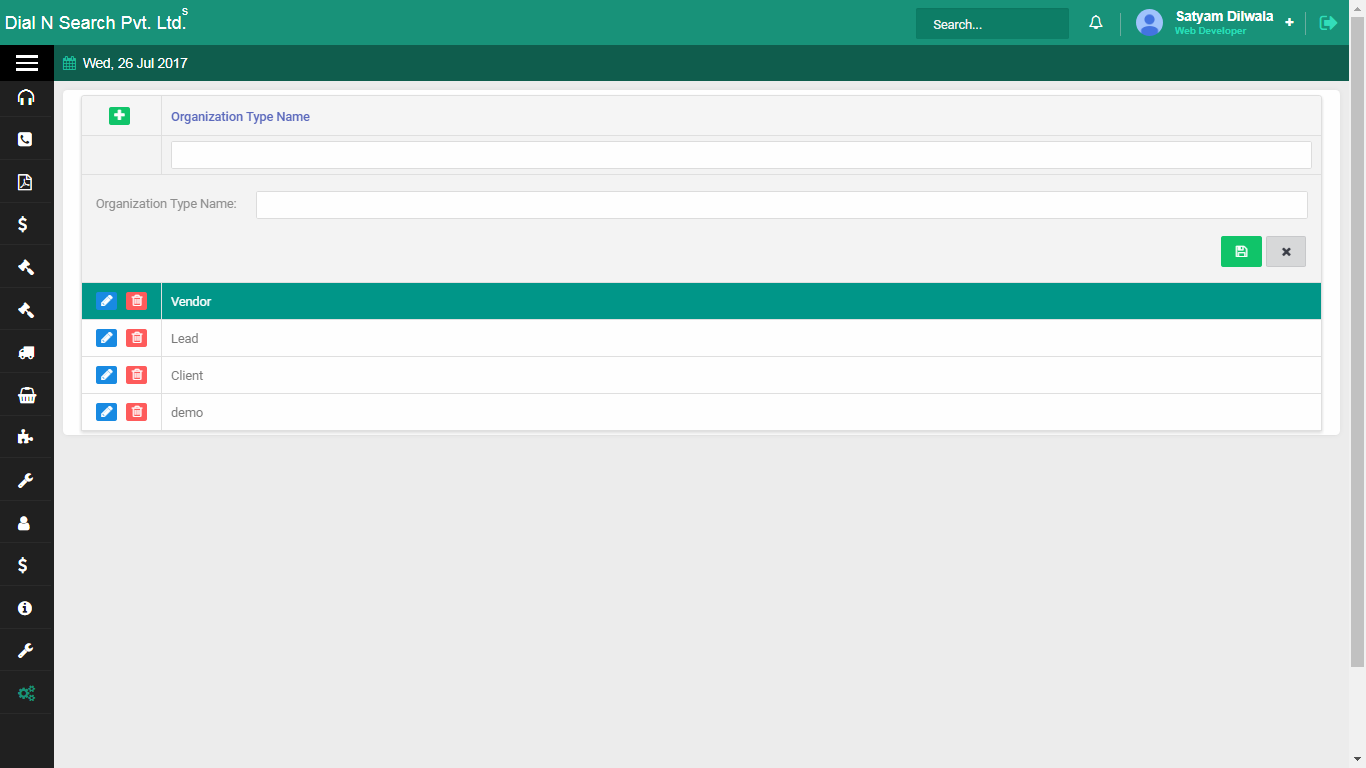
- Department
-
How to add Department ?
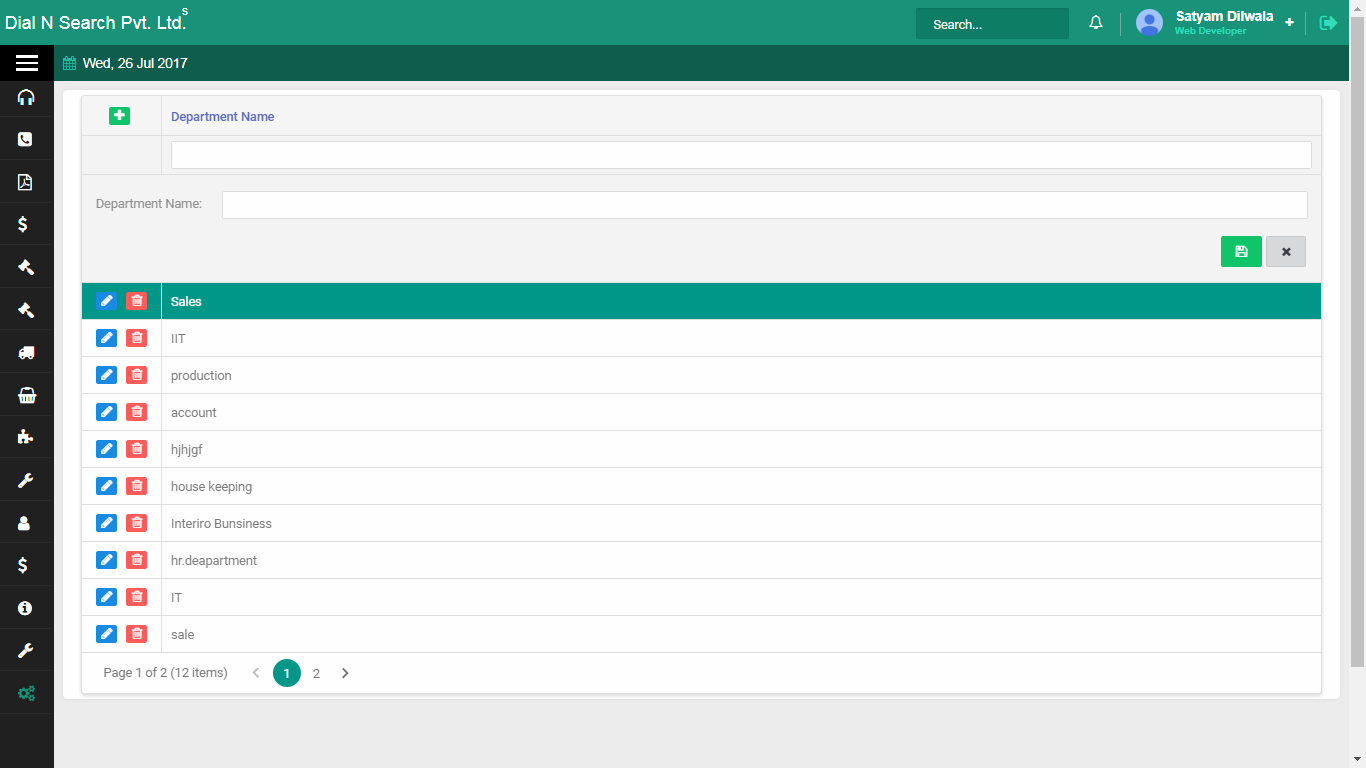
- Industry
-
How to add Industry ?
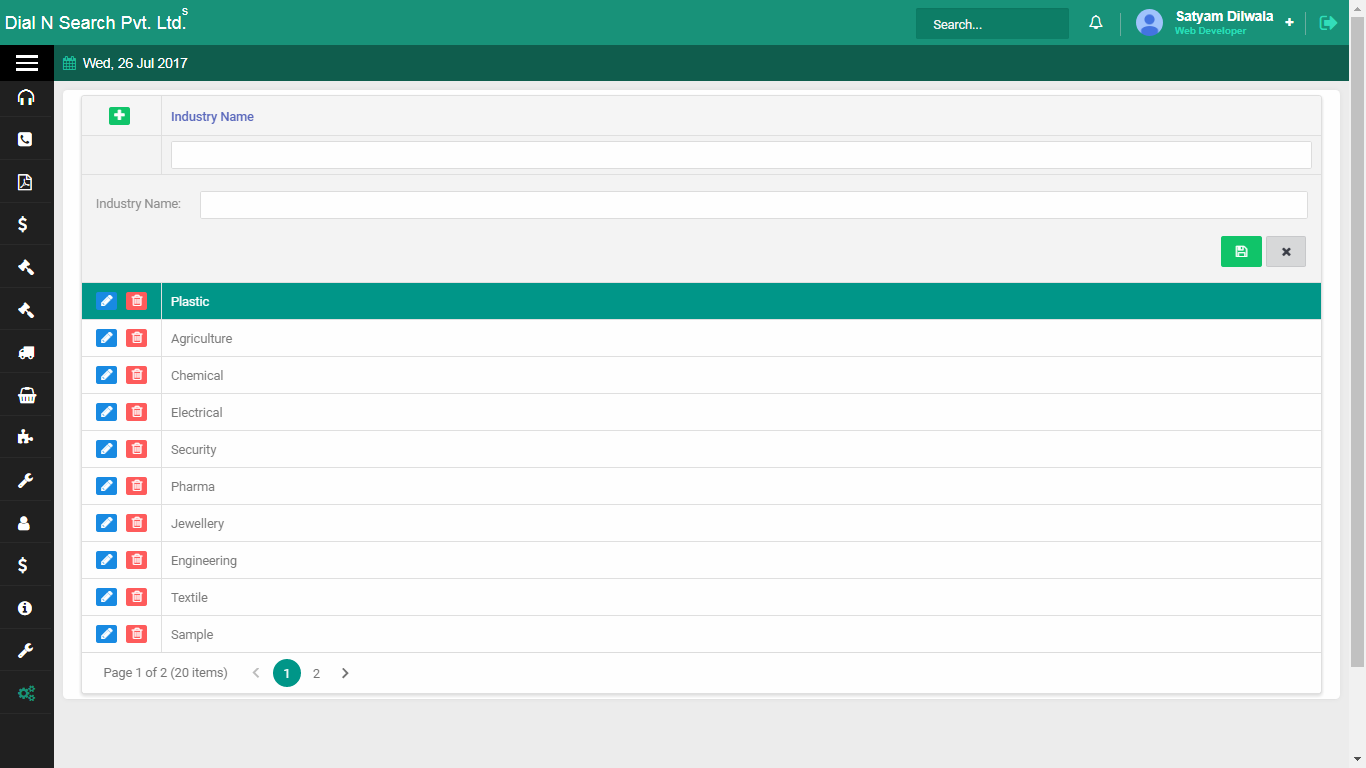
- Services
-
How to add services ?
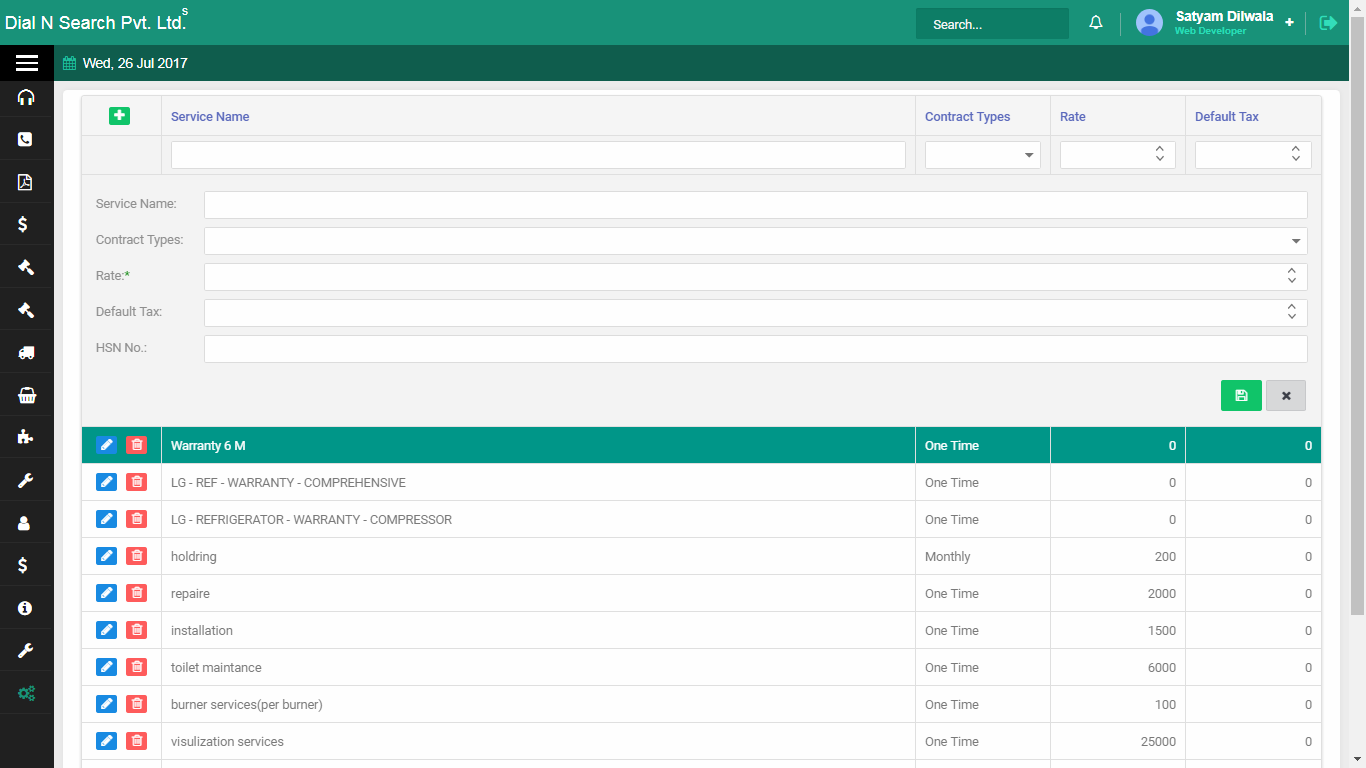
- Manufacture
-
How to add Manufacturer ?
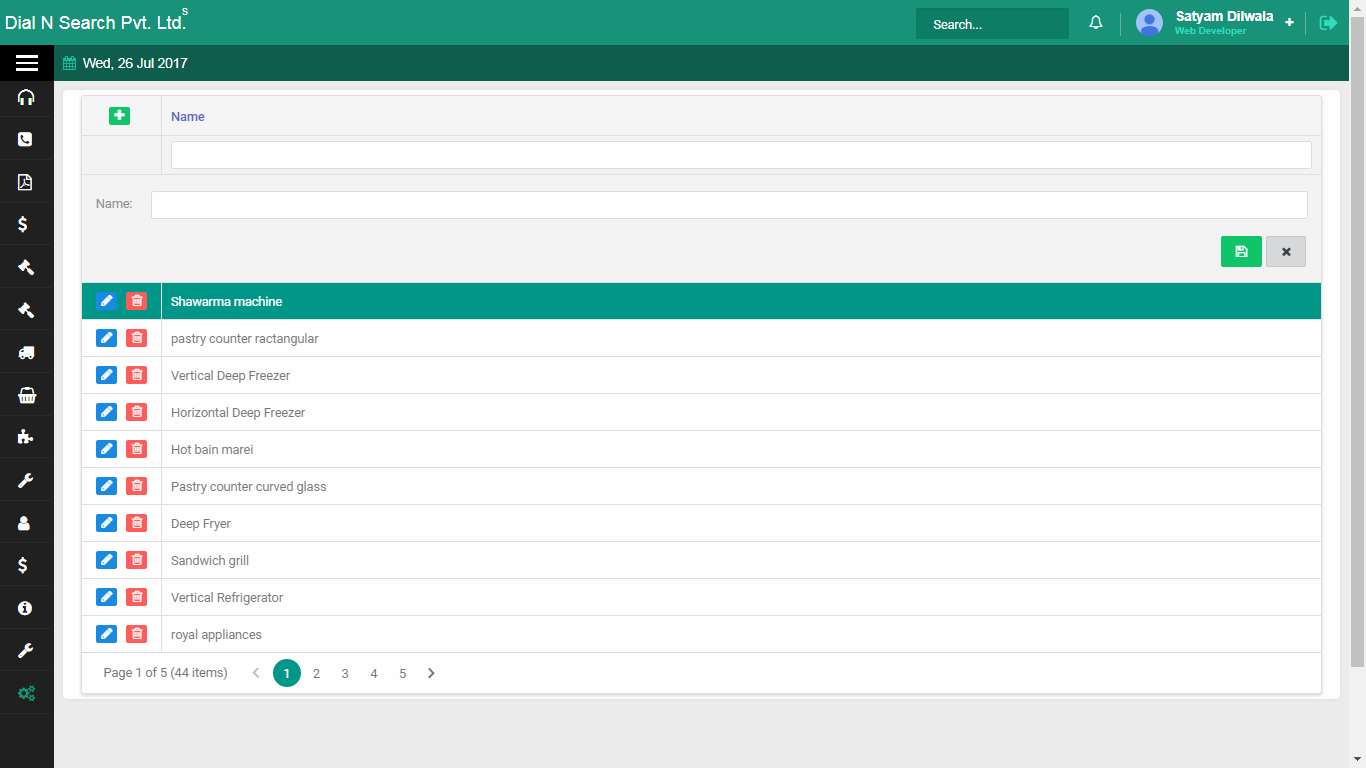
- Category
-
How to add category ?
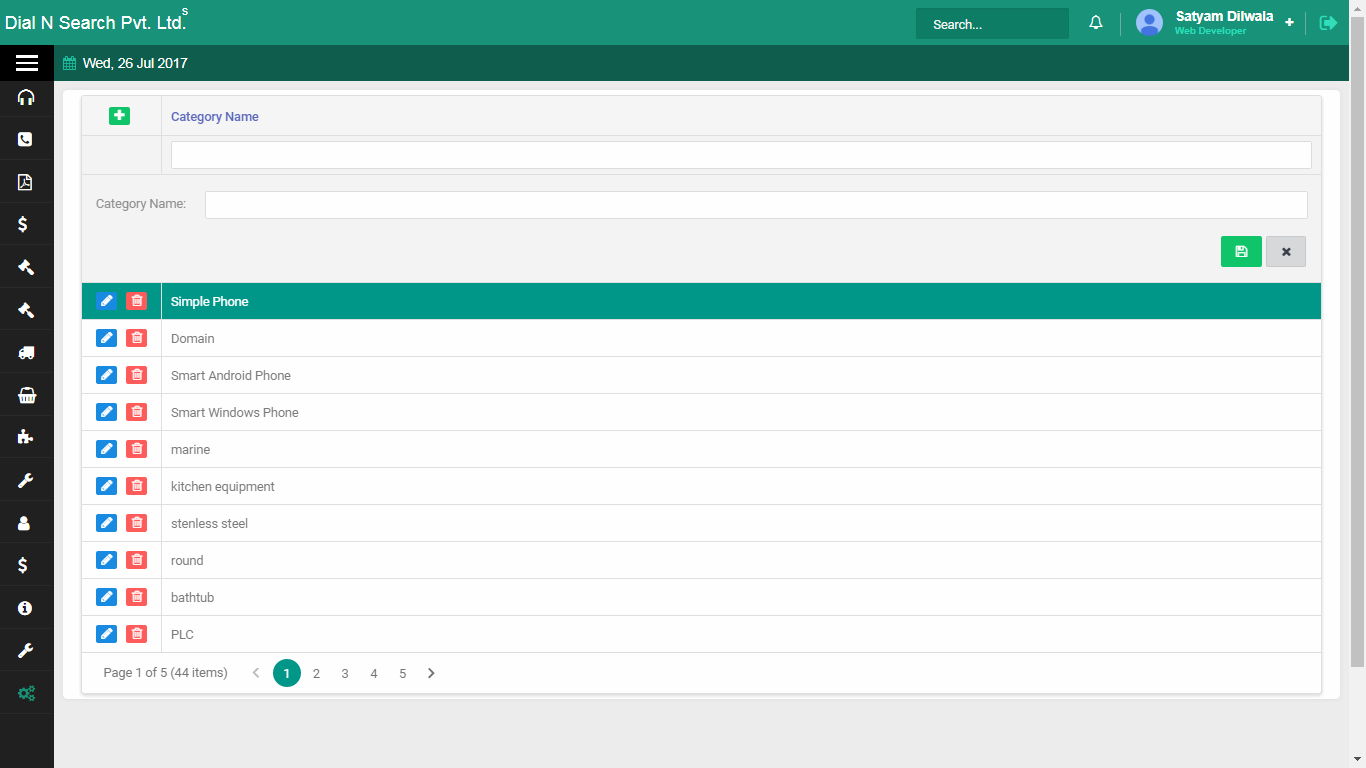
- Product
-
How to add product ?
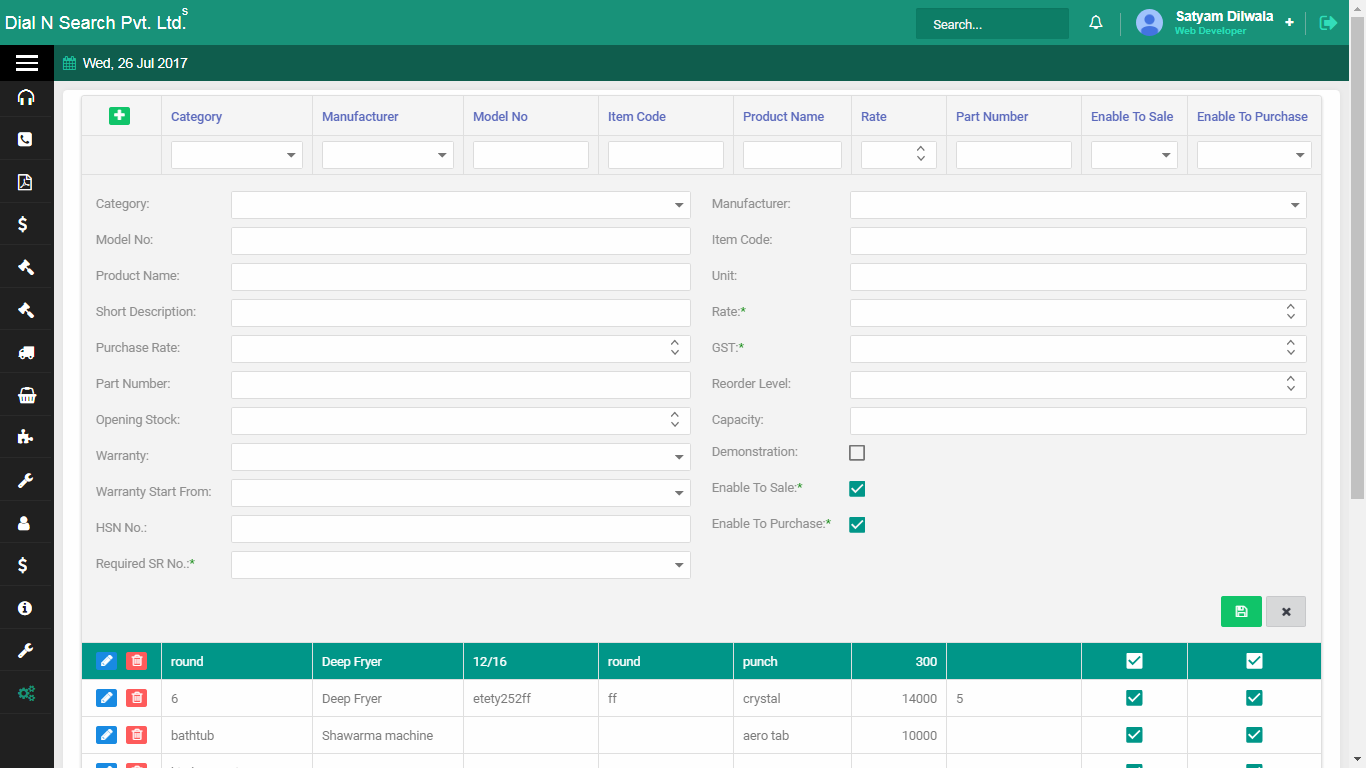
- Other charges
-
How to add Other Charges ?
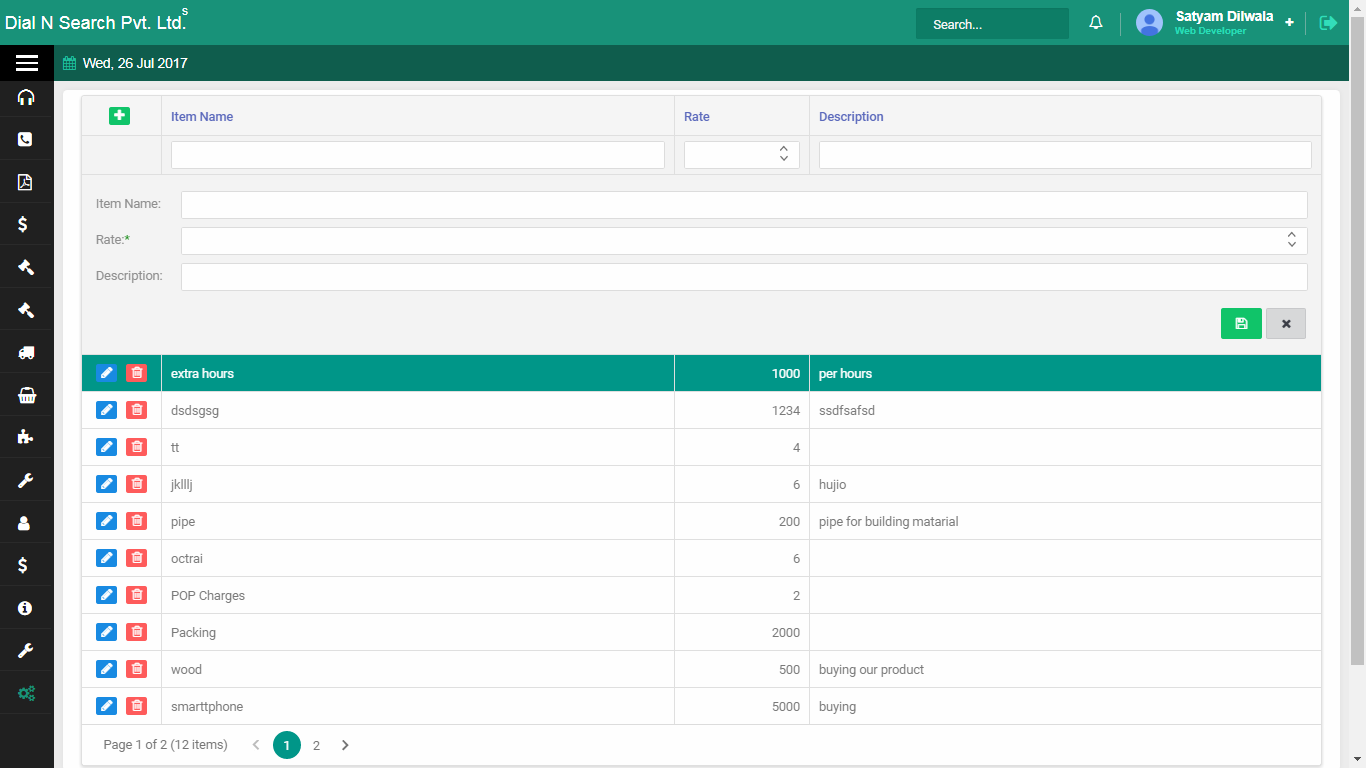
- Quotation Description
-
How to add Quotation Description ?
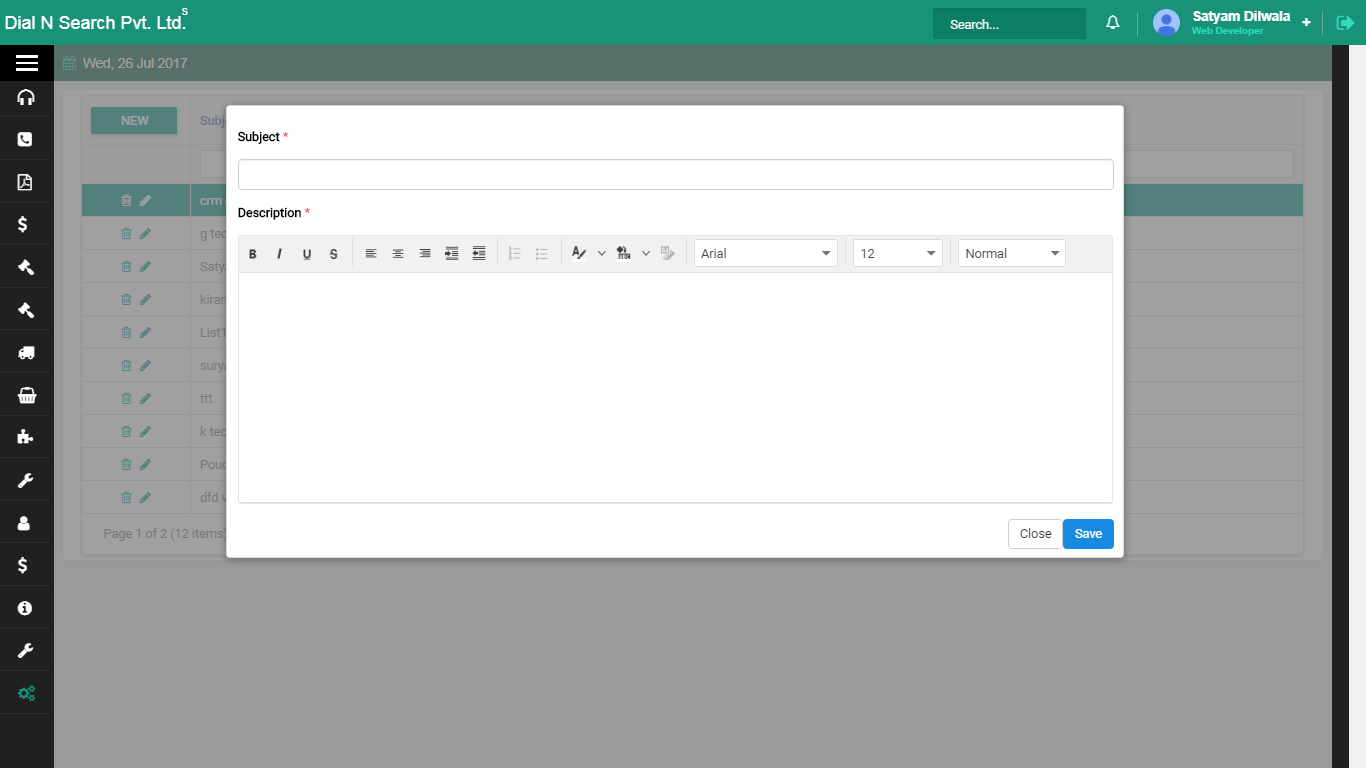
- Terms & Conditions
-
How to add Terms and Condition ?
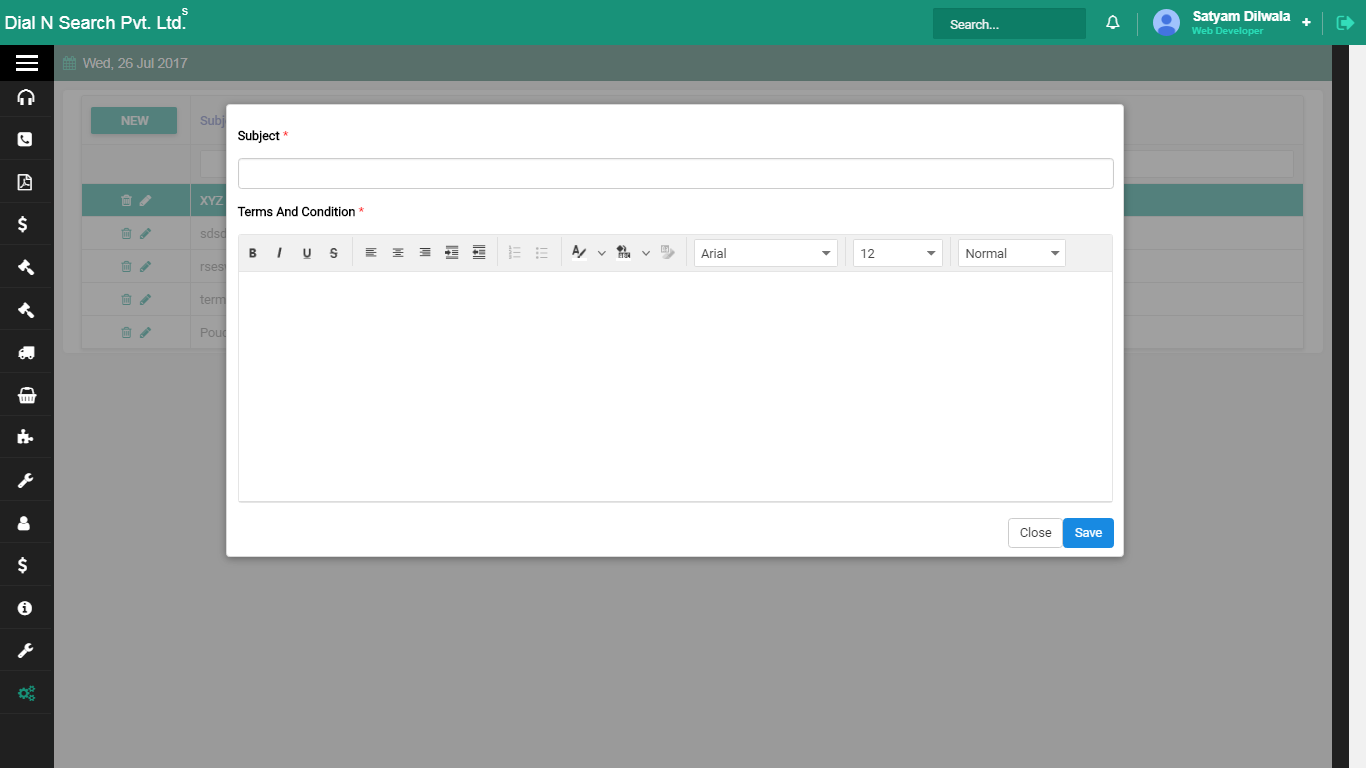
- Tax
-
How to add Tax ?
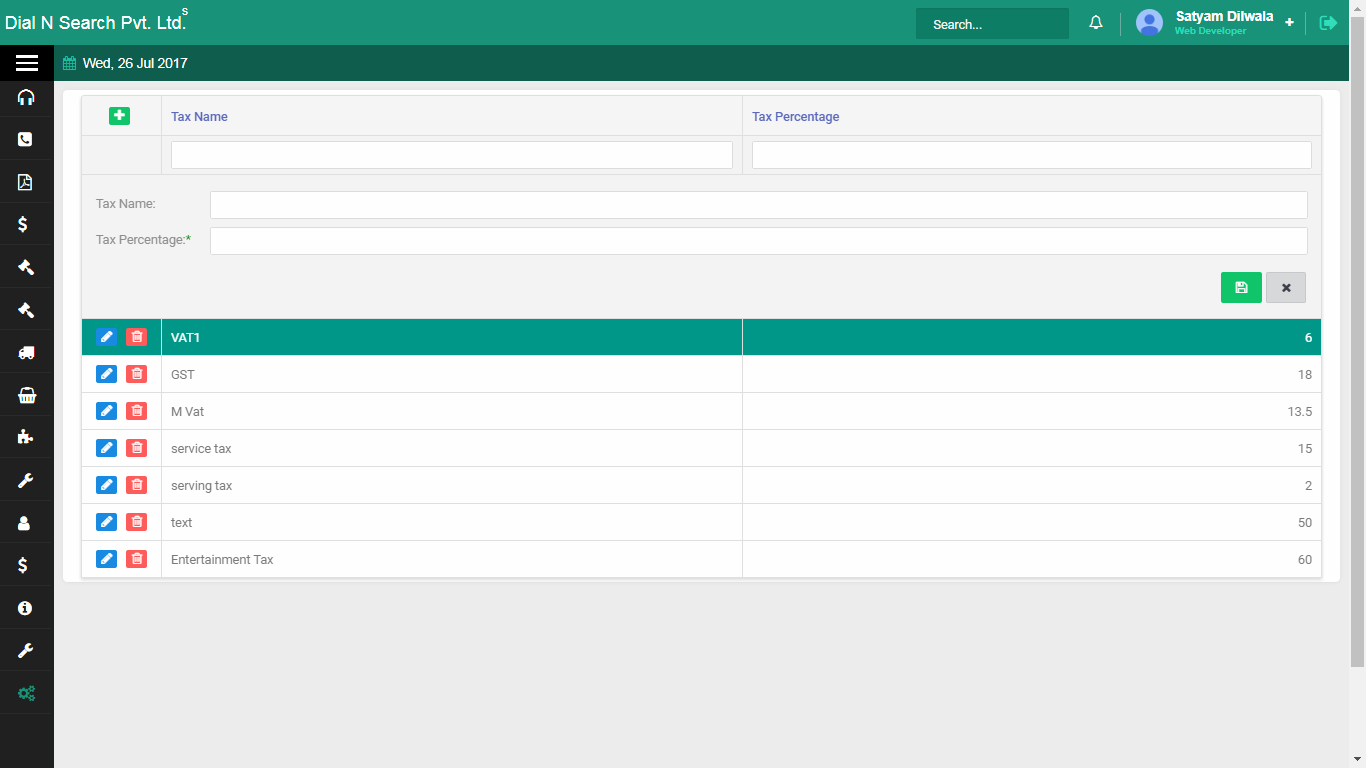
- Reason
-
How to add Reason (lead lost reason) ?
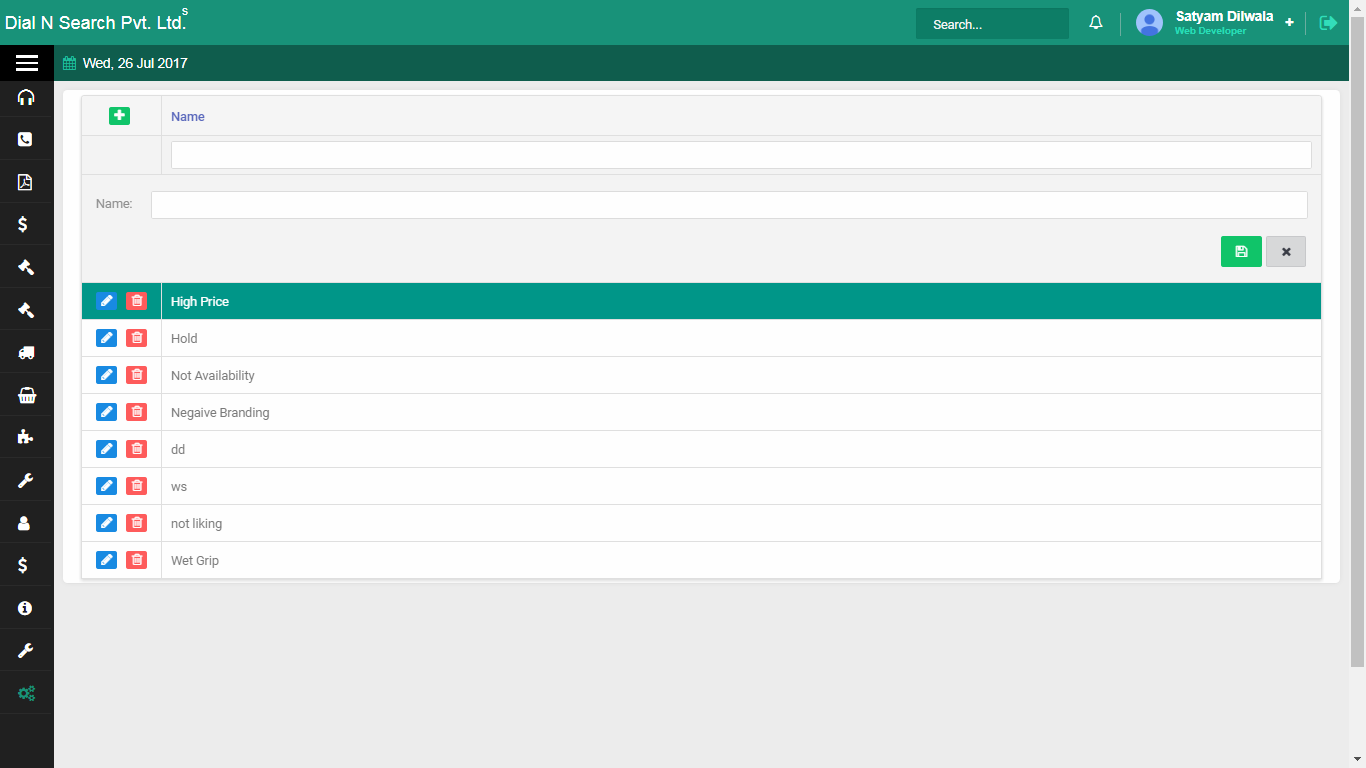
- AMC Feature
-
How to add AMC Feature name ?
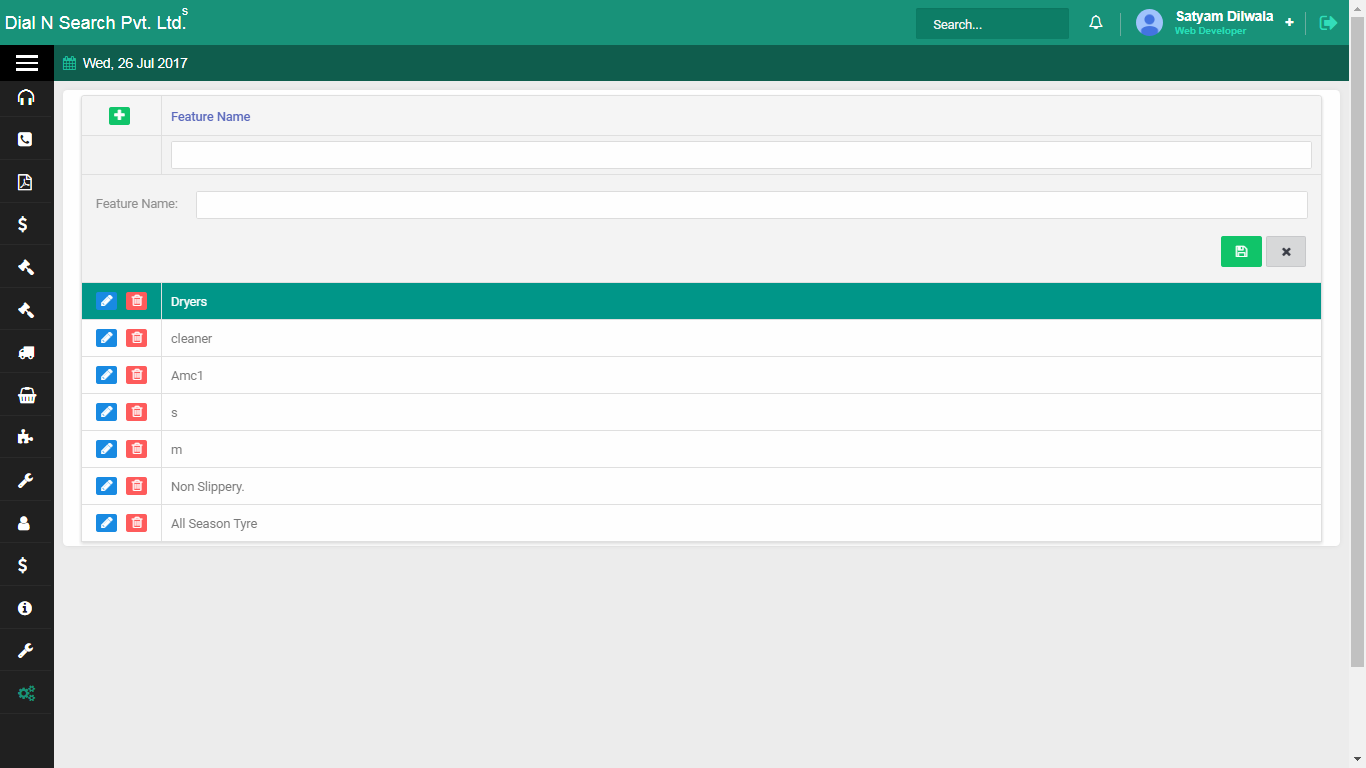
- Addition/Dedcution
-
How to add Addition/Deduction?
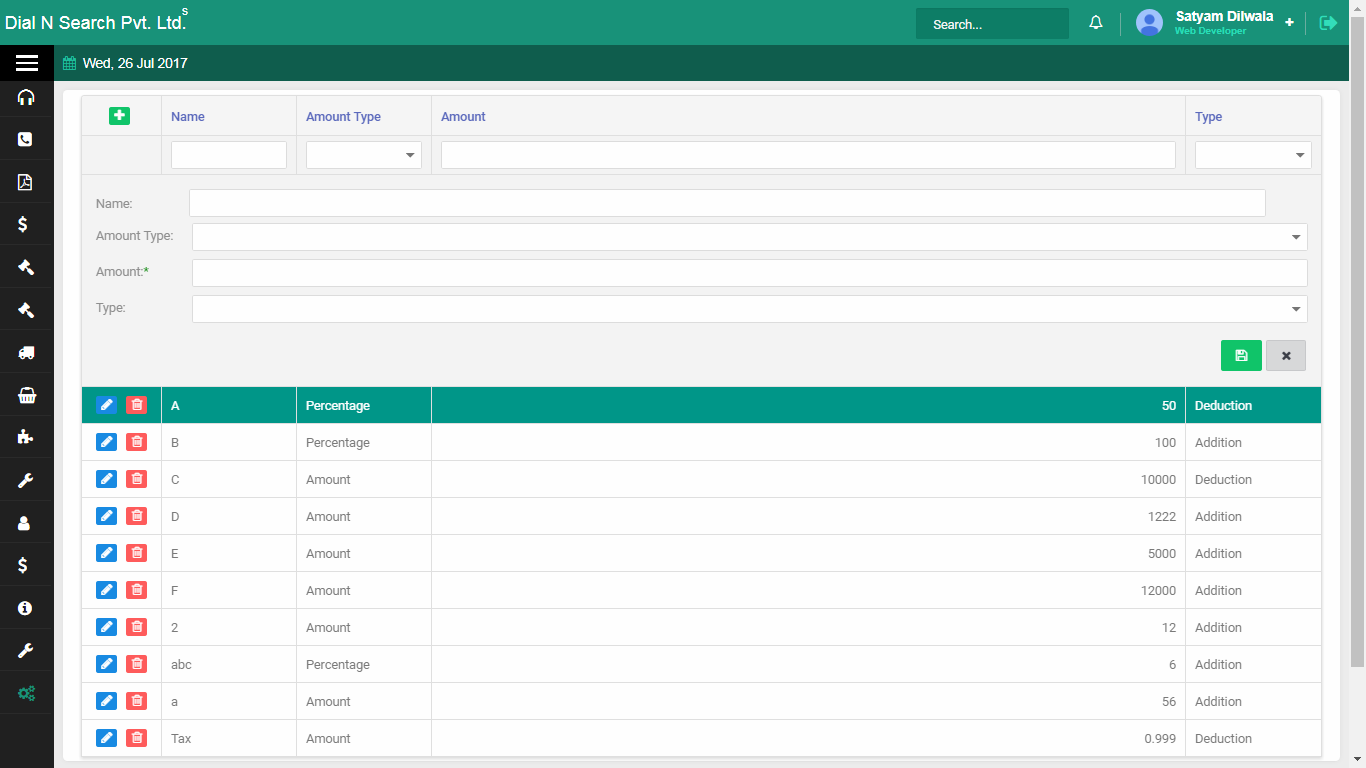
- Particular
-
How to add Particular ?
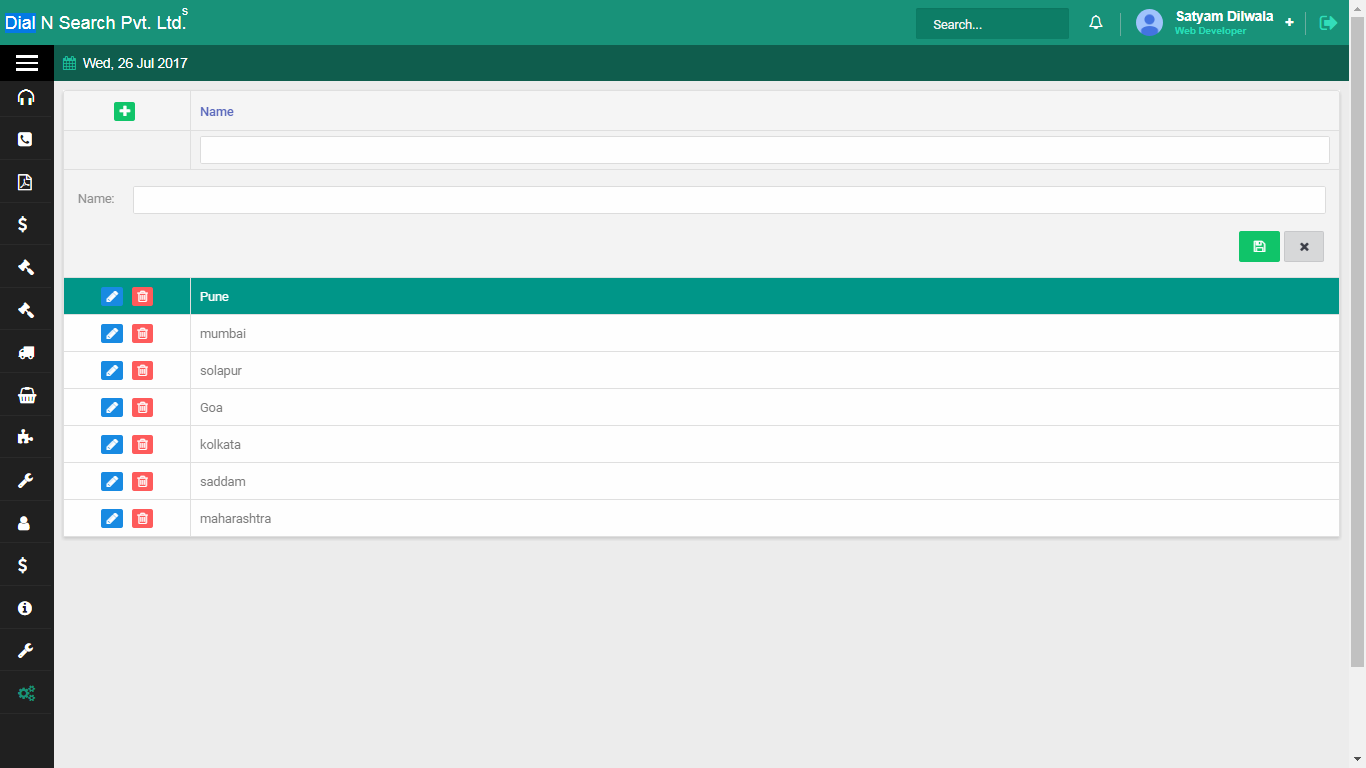
- Inventory Location
-
How to add Inventory Location ?
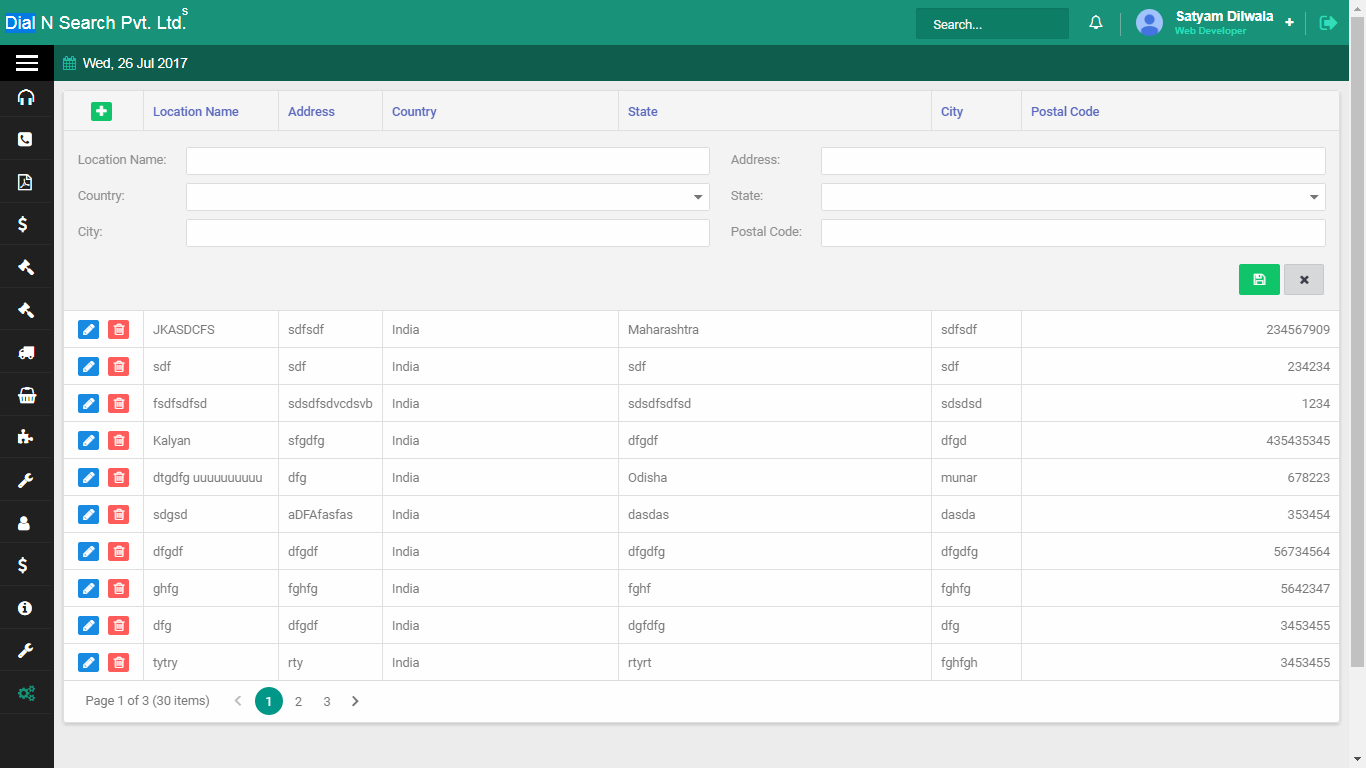
- Common SMTP Settings ?
-
How to add Common SMTP settings ?
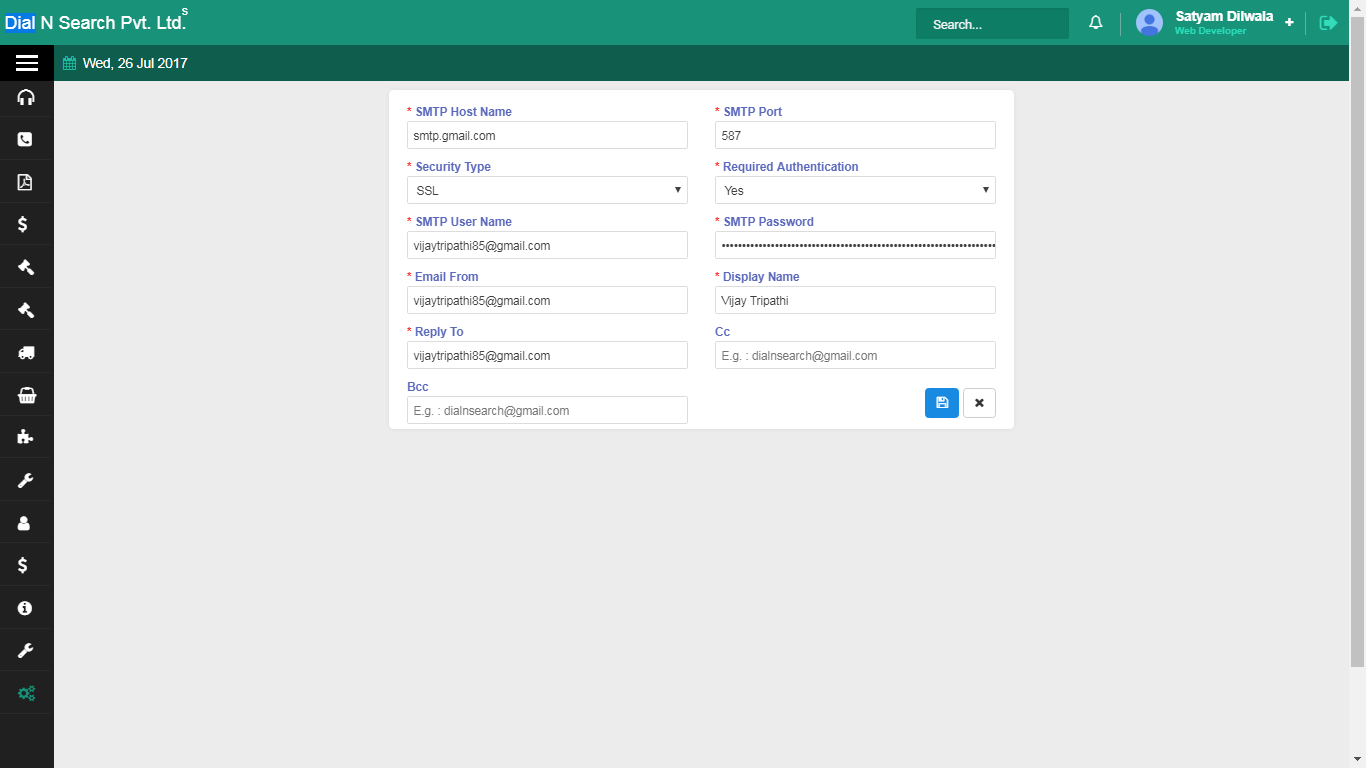
- SMTP Setting
-
How to add Common SMTP settings?
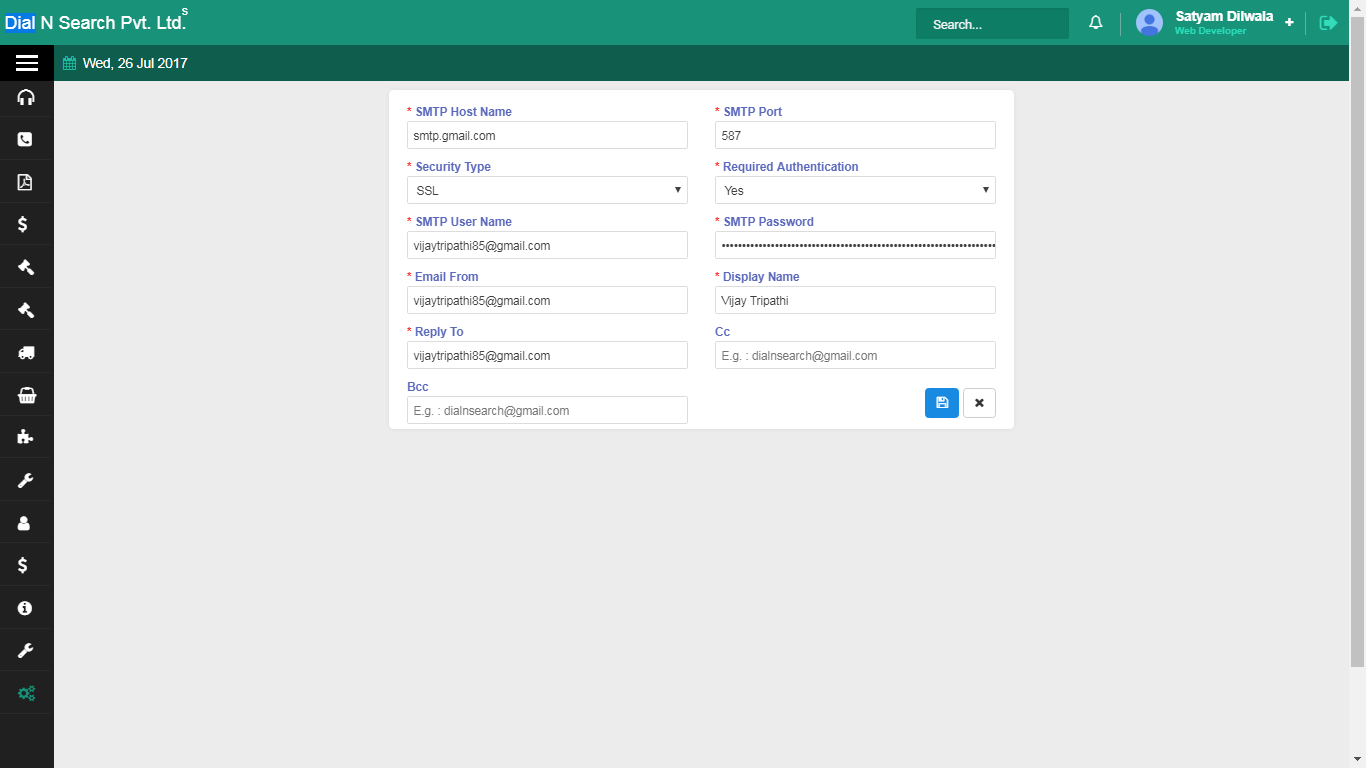
- Change Password
-
How to change password?
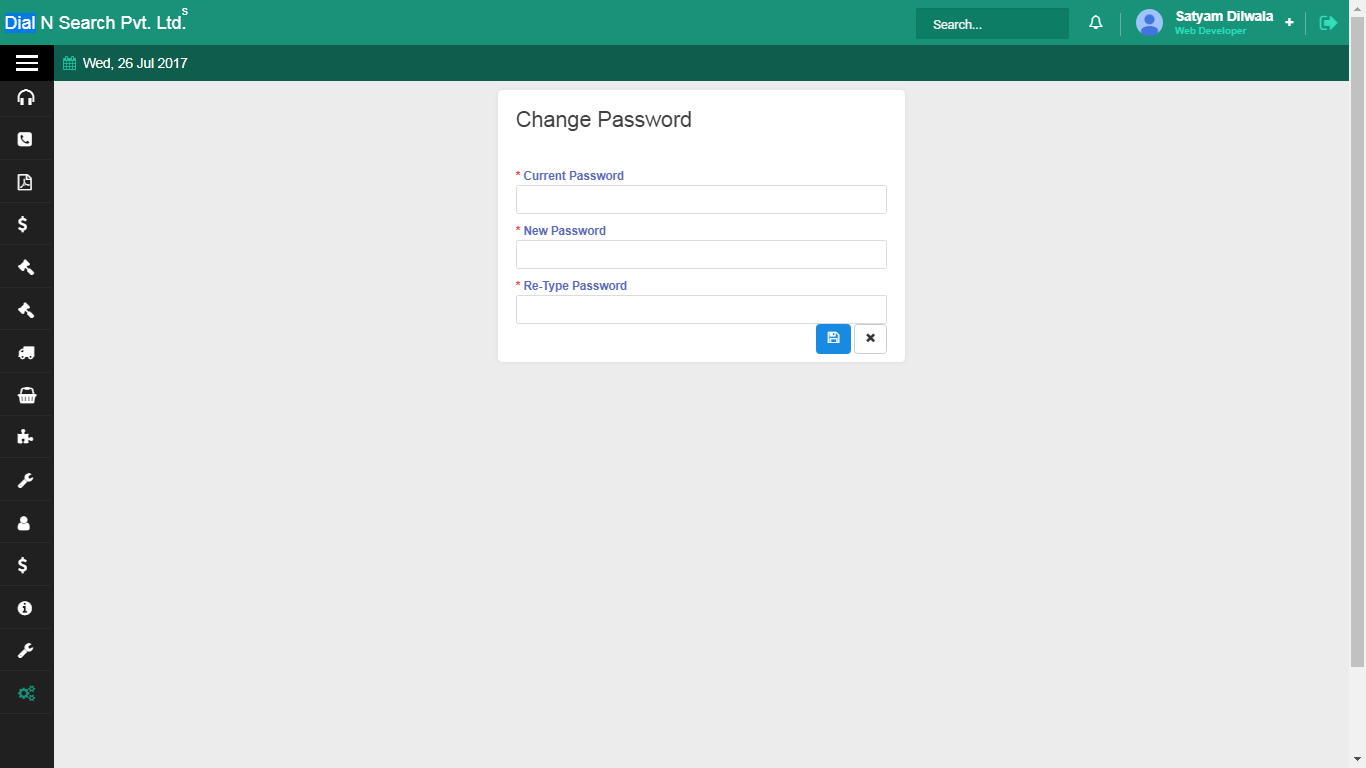
- Email Campaign
-
How to create a new email campaign?
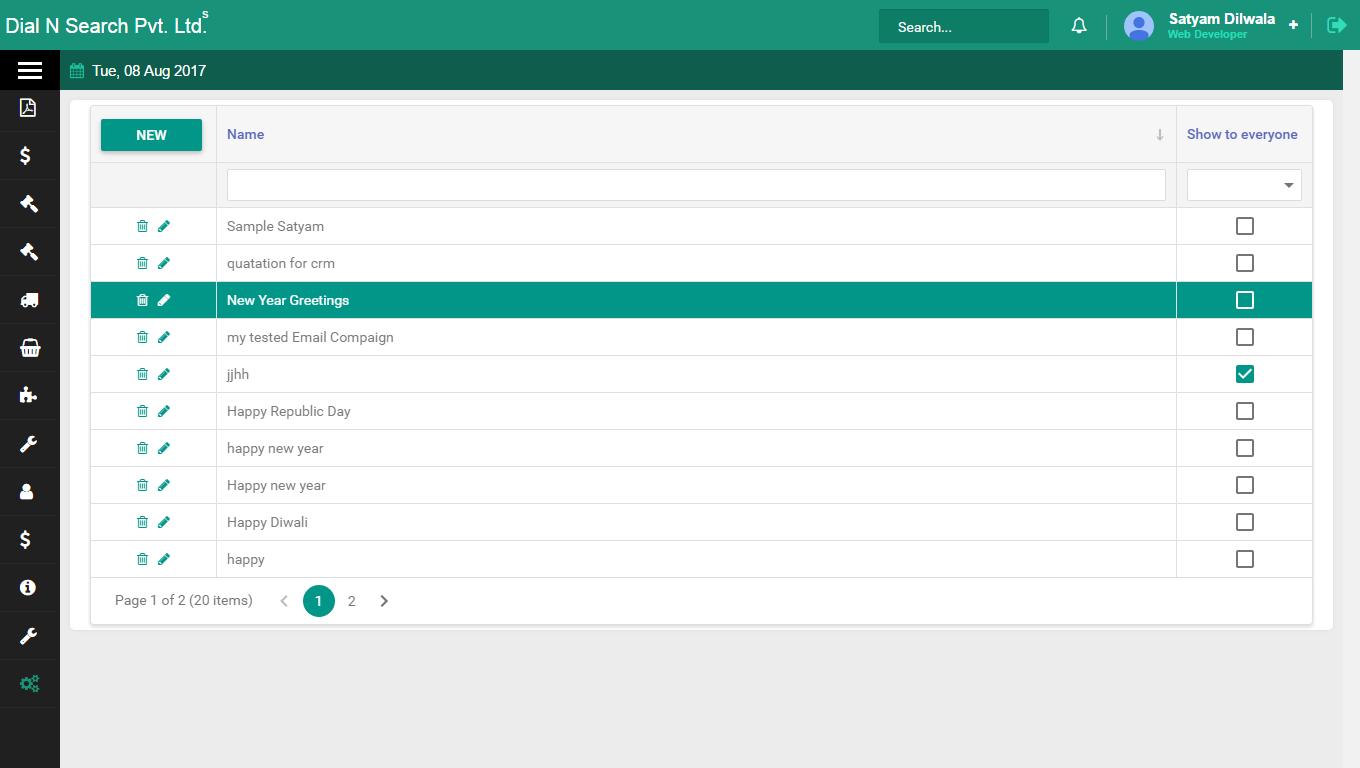
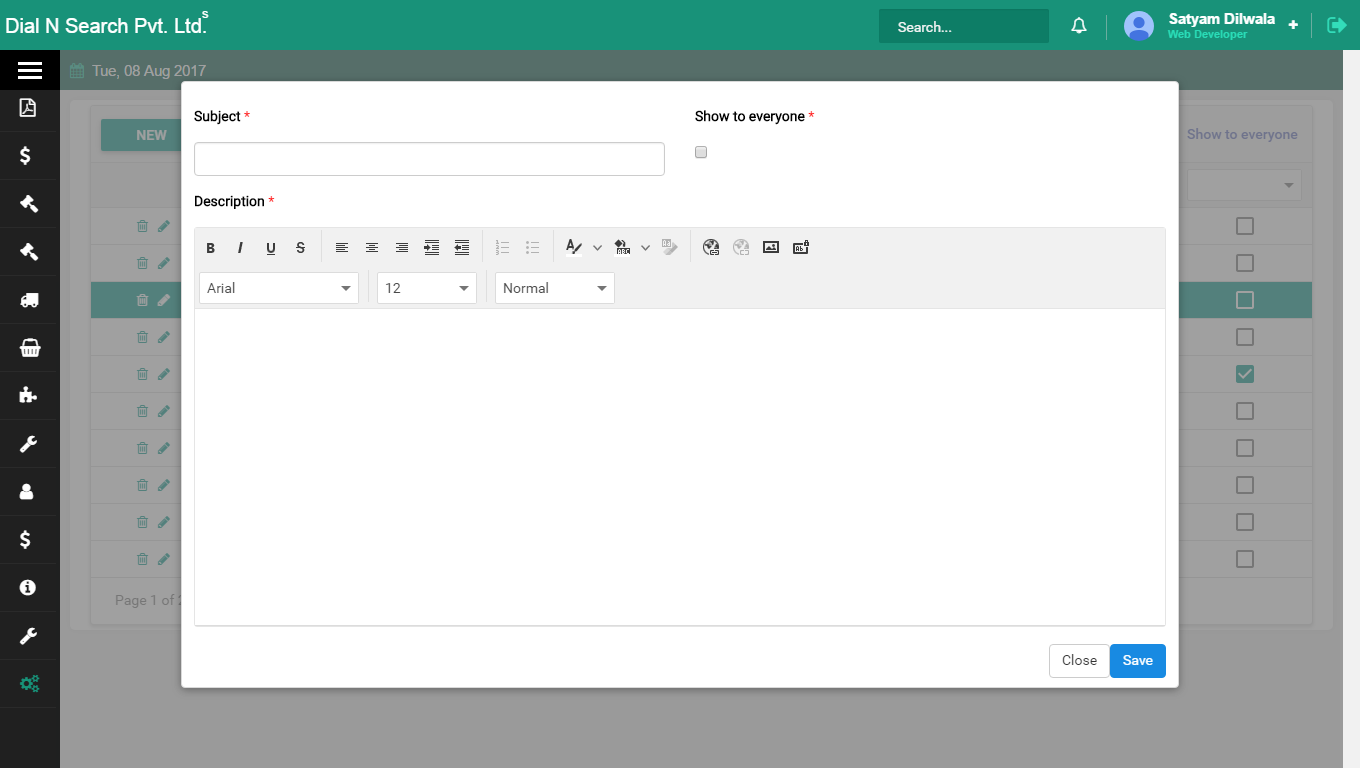
- New Employee
-
How to add Employee ?
Fill up the following details as shown in the below screenshot and click the save button.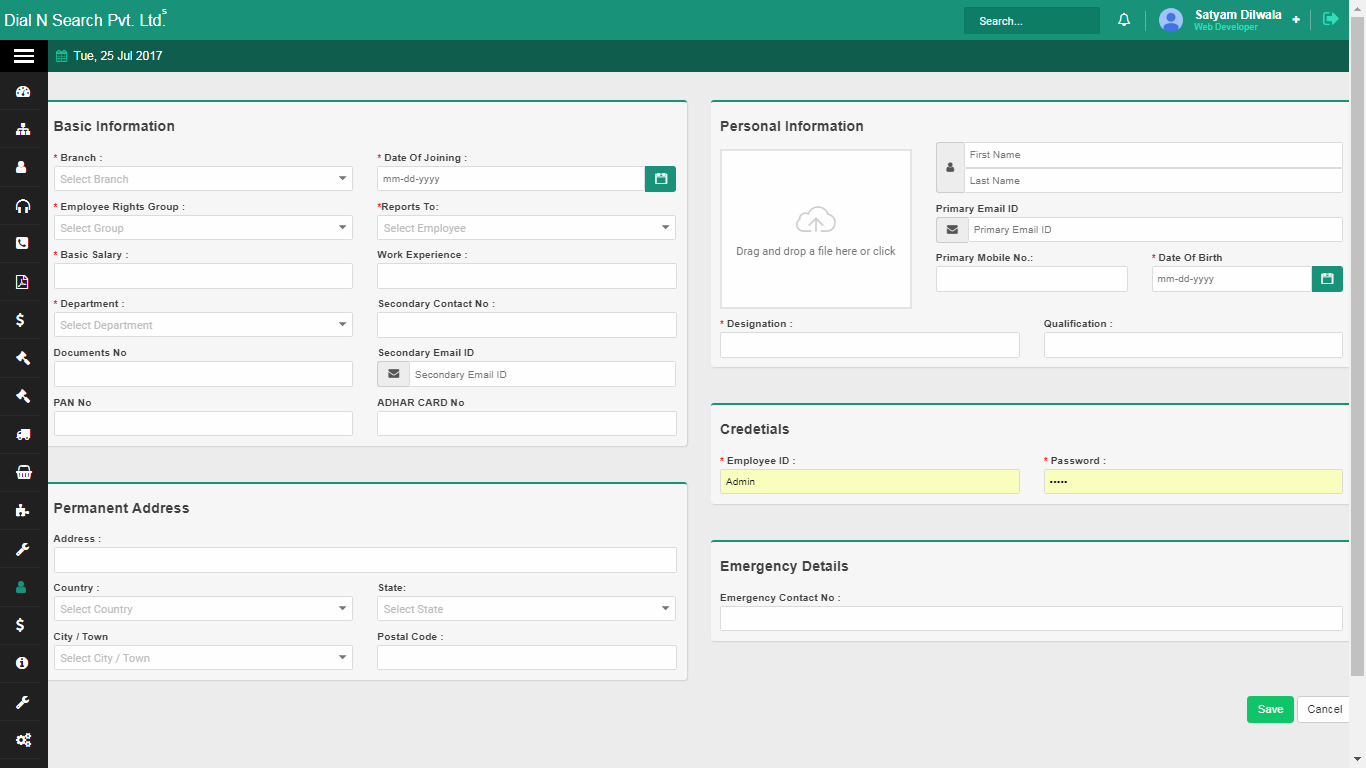
Employee created!
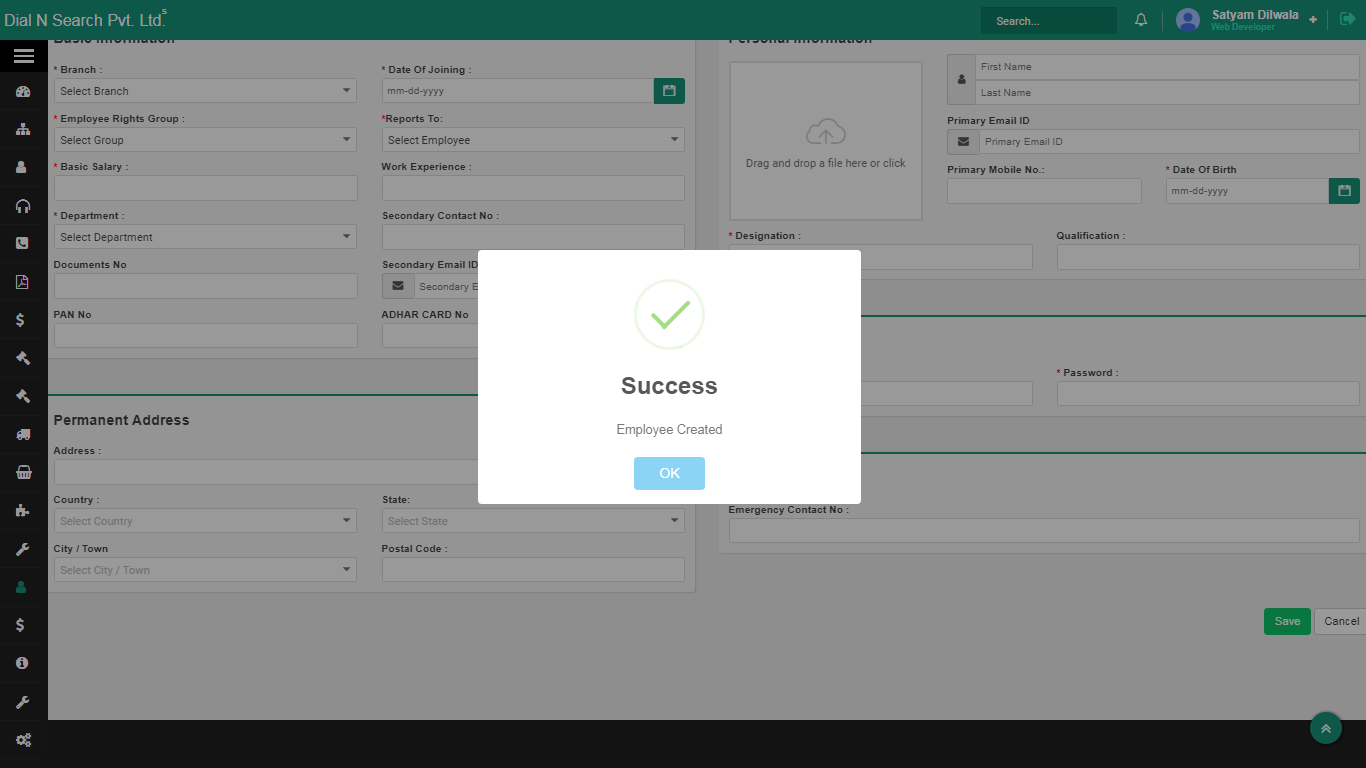
- Employee List
-
How to view employee list ?
List of employees will be displayed as shown in the below screenshot.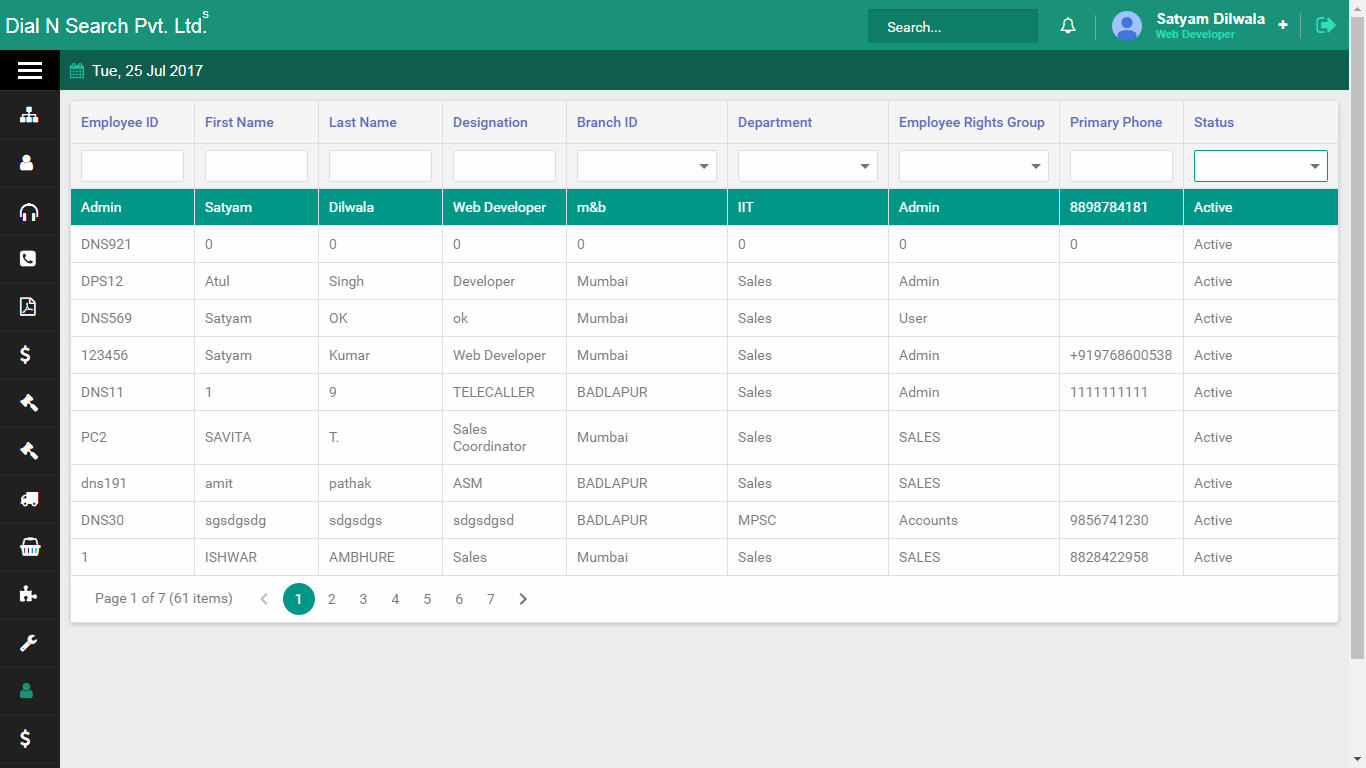
Click on the employee name to get detailed information (see below screenshot)
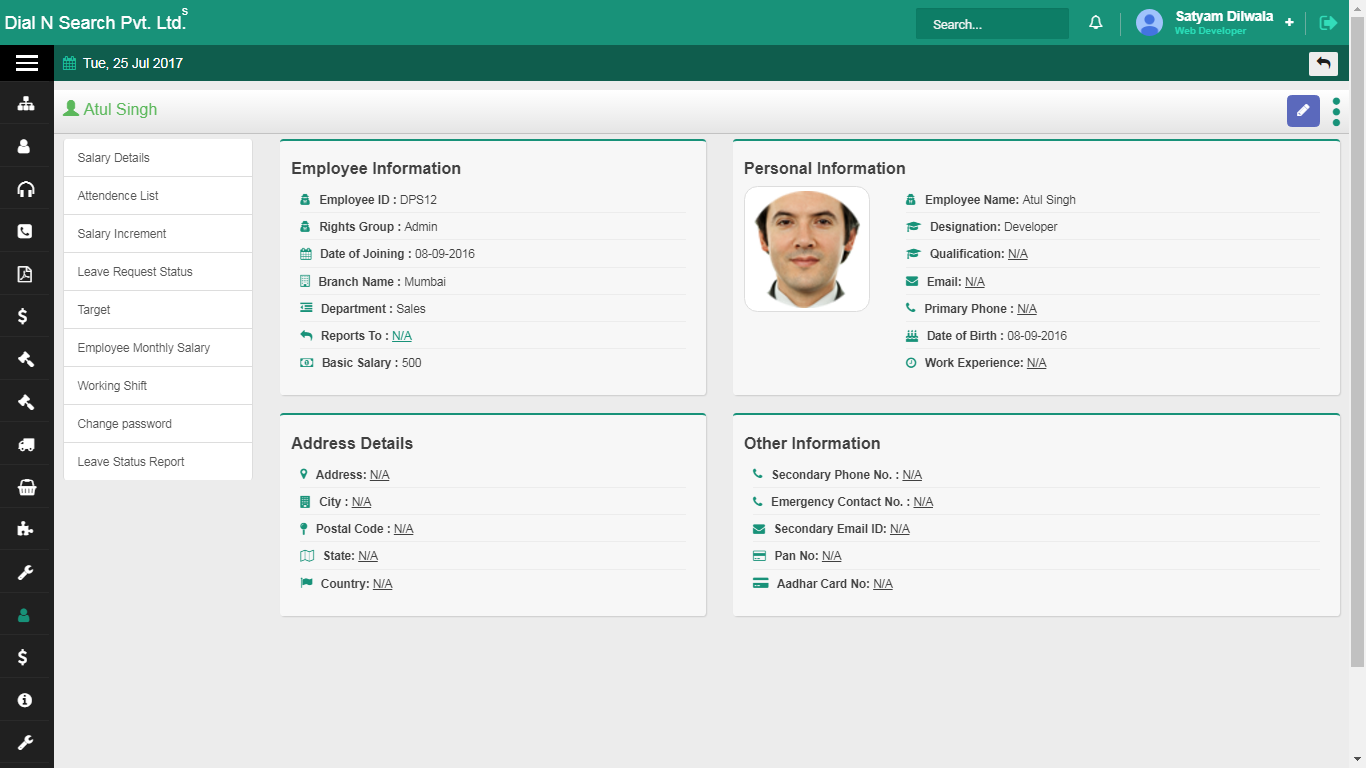
- Employee Group
-
How to add Employee group ?
List of employees will be displayed as shown in the below screenshot.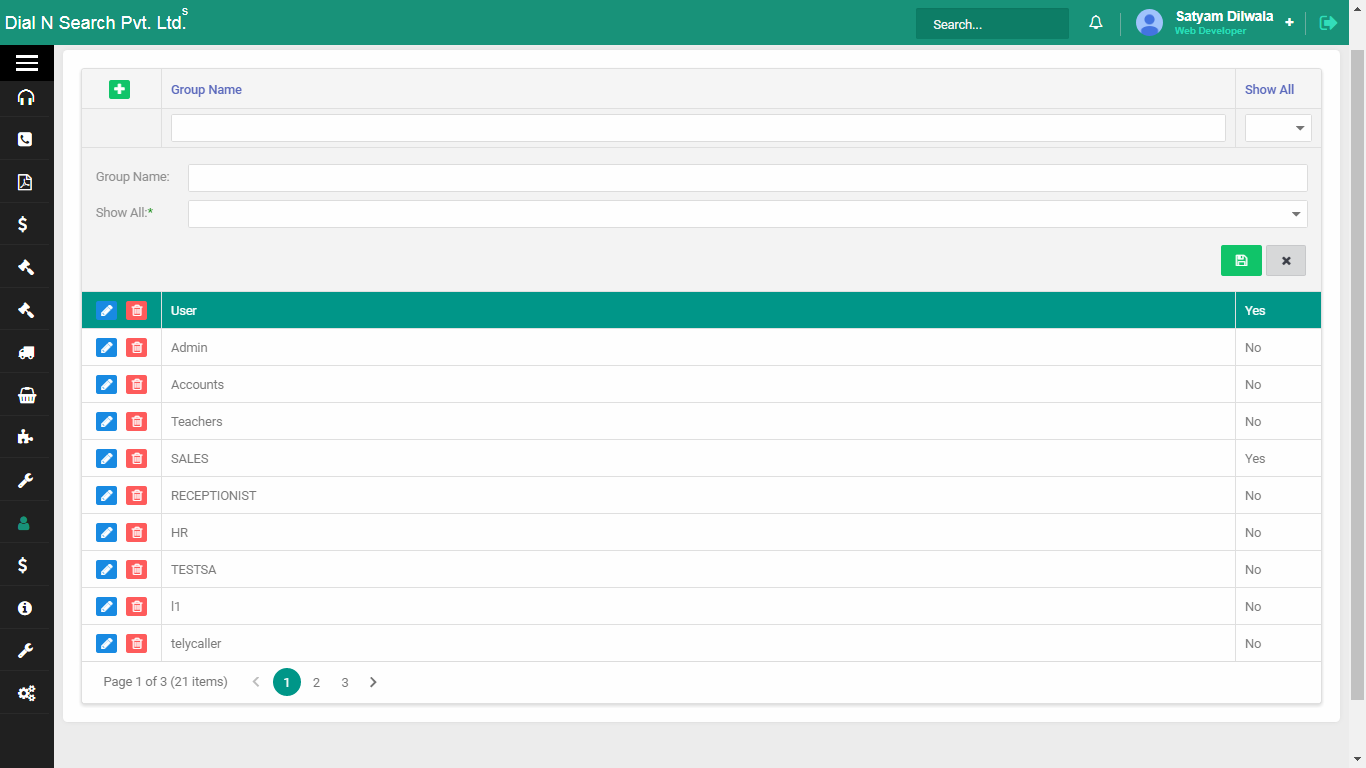
- Employee Shift
-
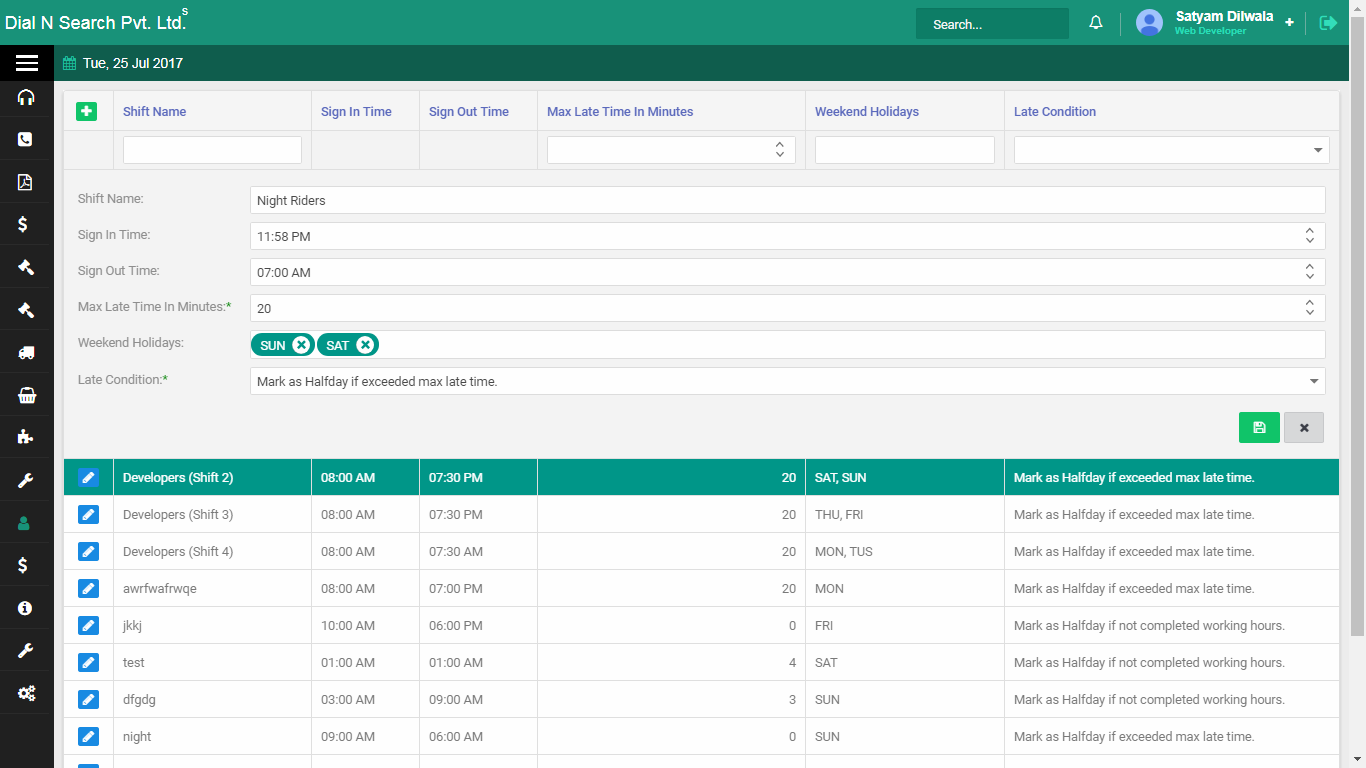
- New Product Request
-
How to add New Product Request ?
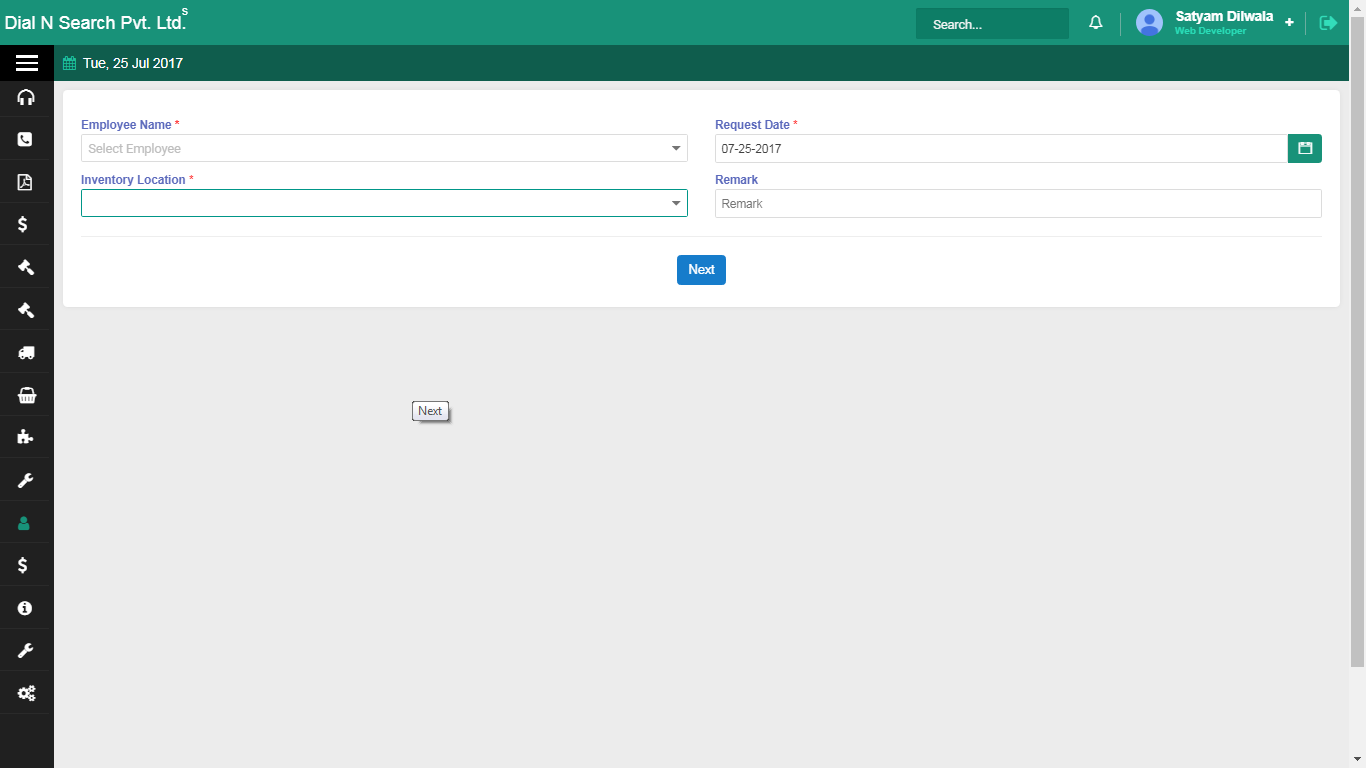
Fill up the details as shown below and click save and show details.
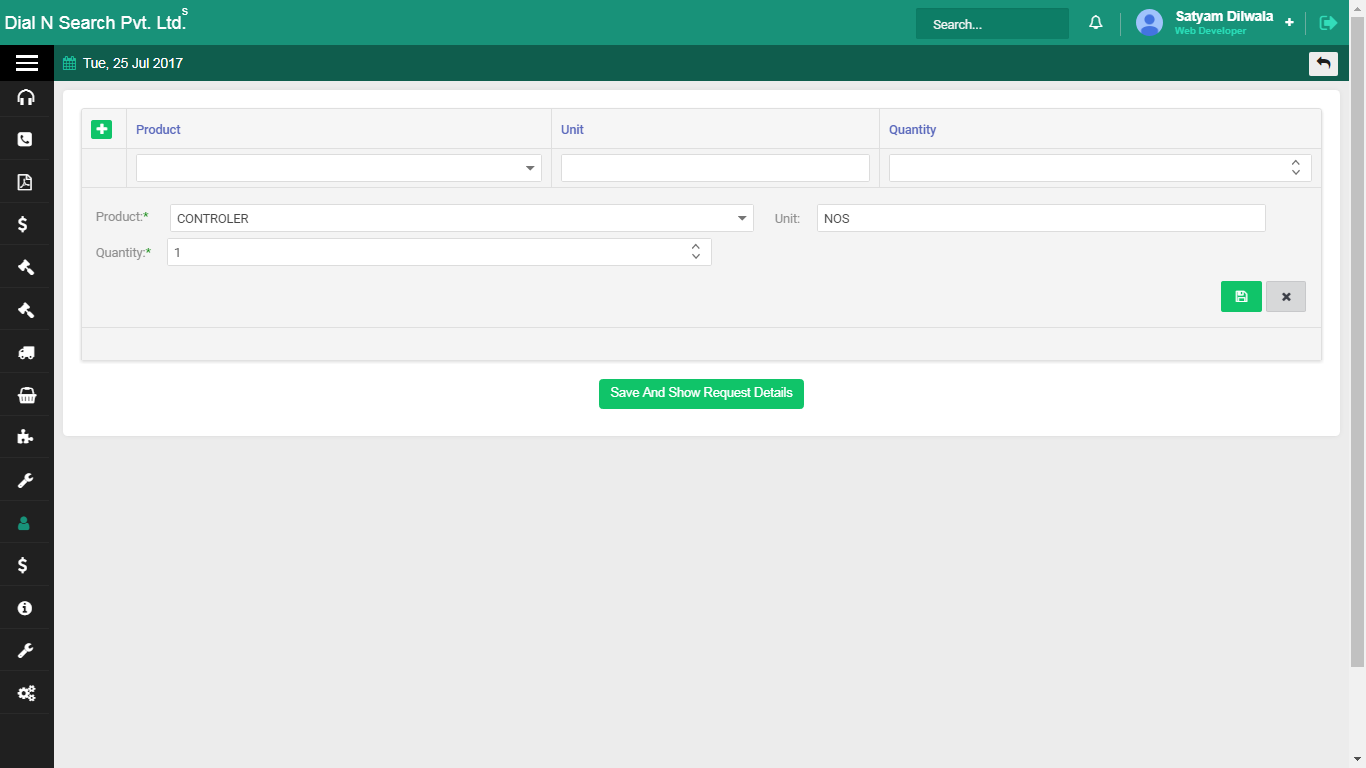
New Product Request is created.
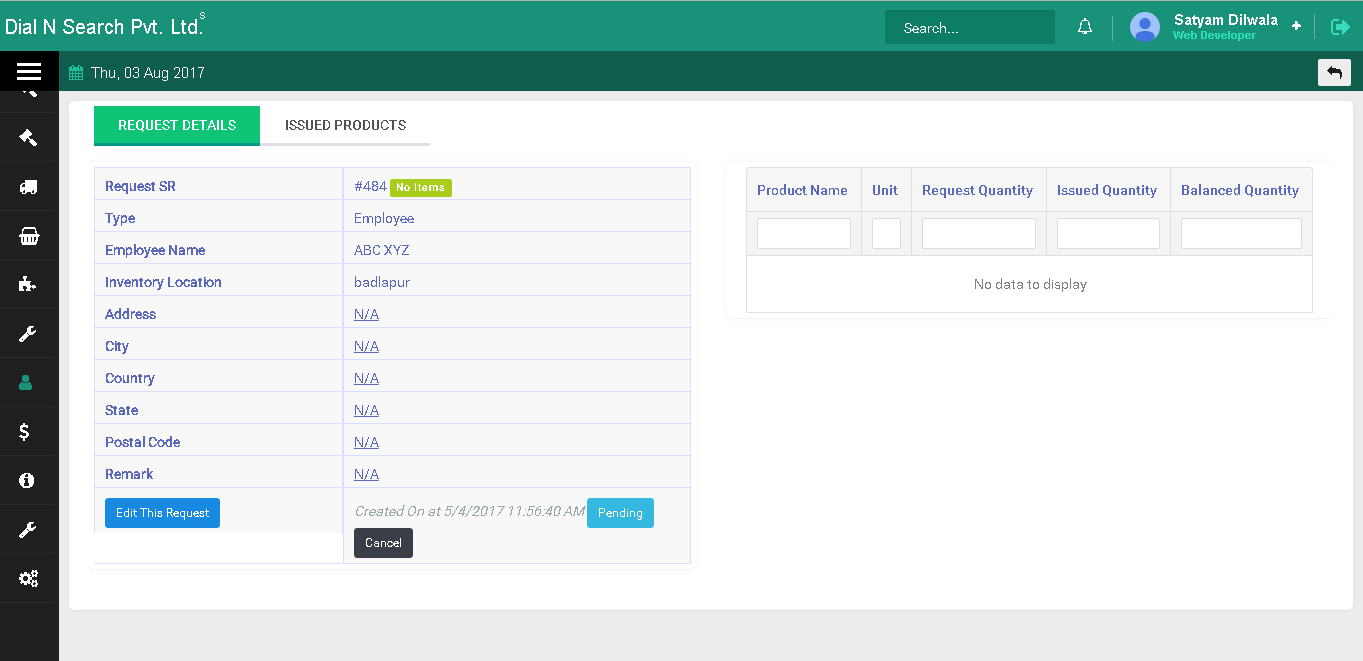
- Expense
-
How to add expense data ?
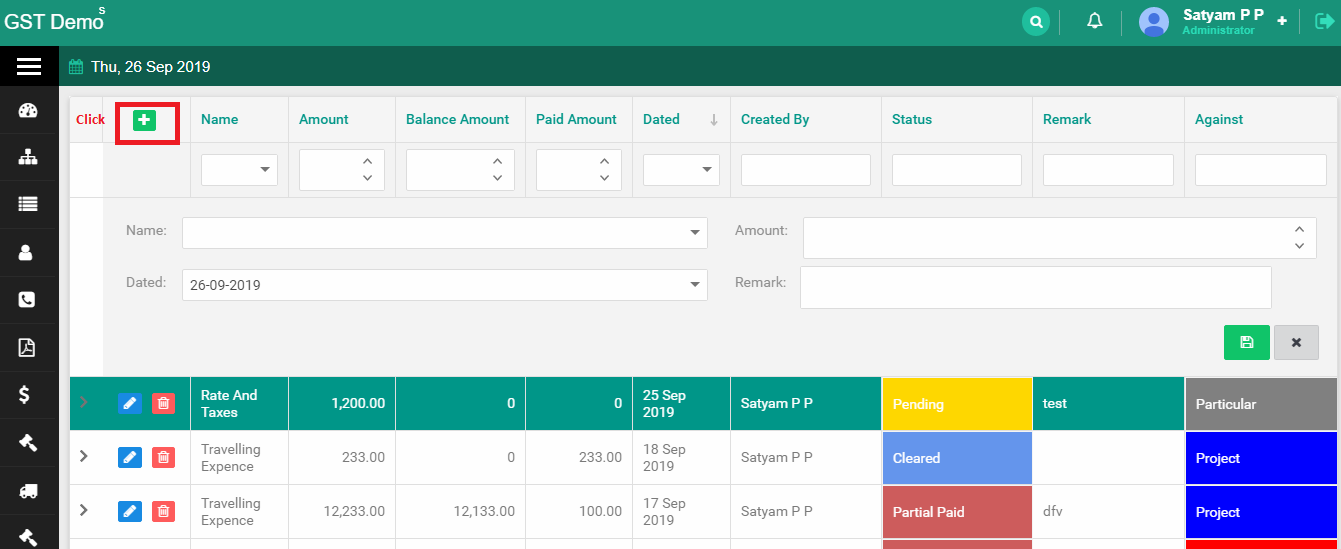
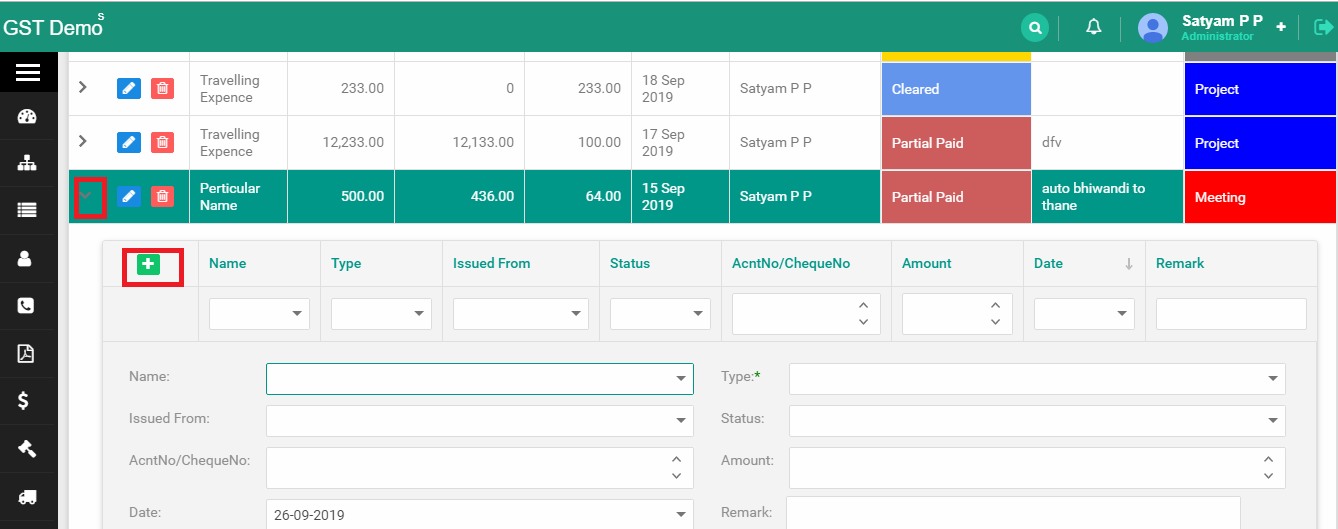
- Assign Installation Engineer
-
How to assign engineer for installation ?
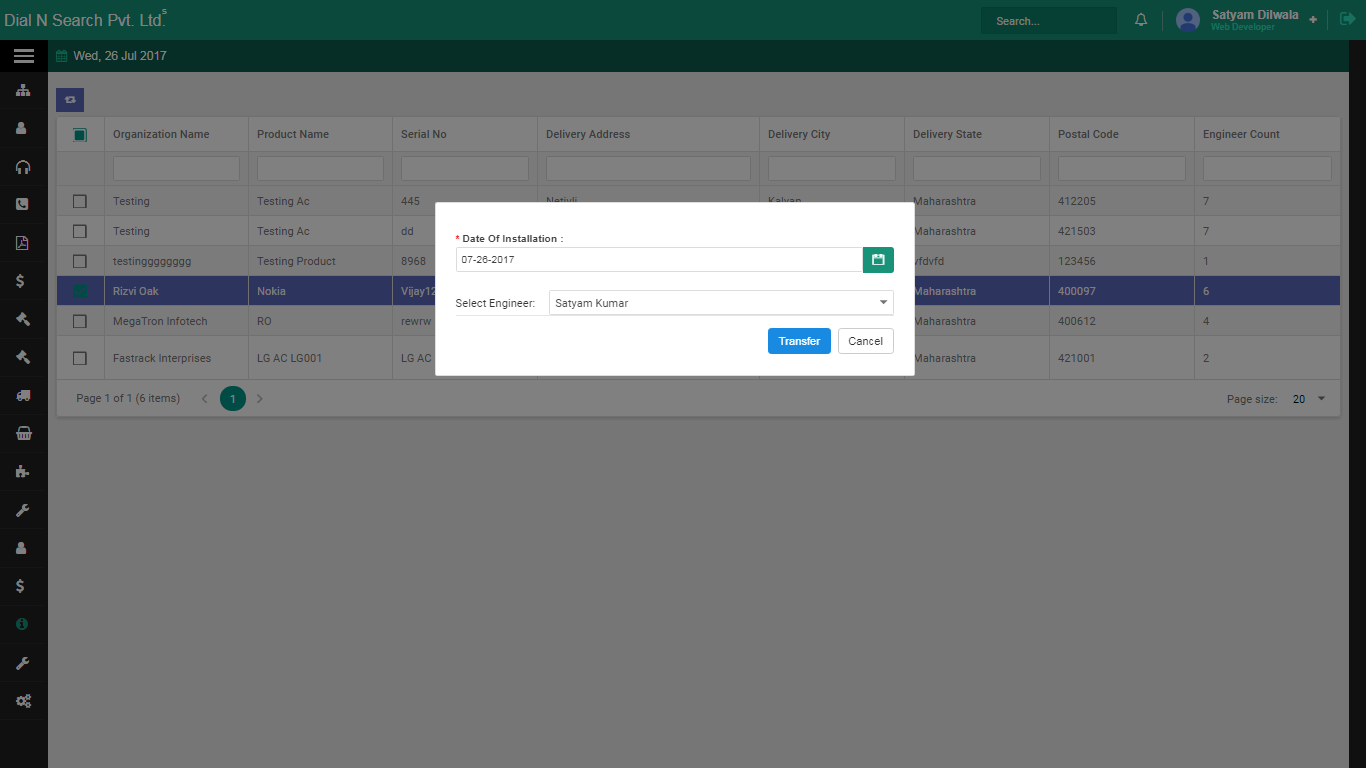
Hence Transferred!
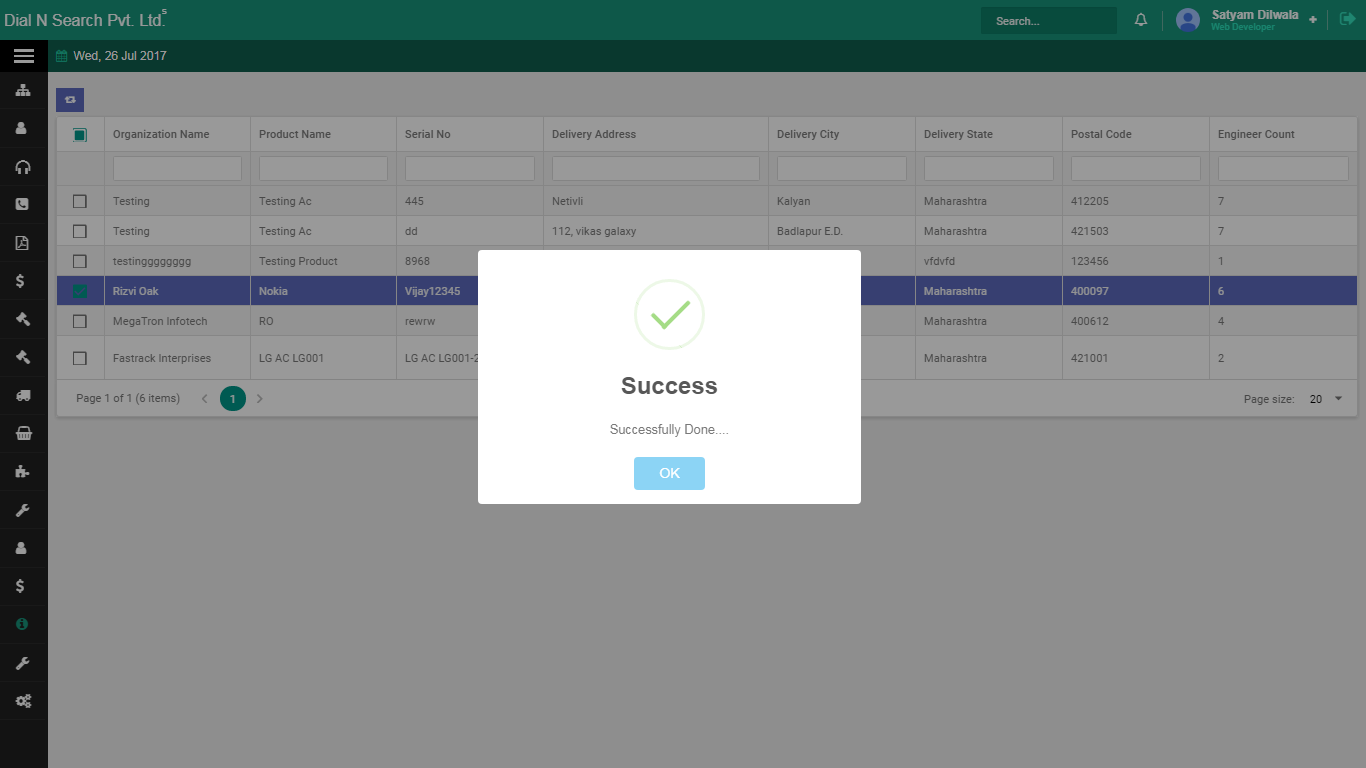
- Warranty Period Product
-
How to view products which are in warranty period ?
- Maintenance Services
-
How to view Maintenance Services ?
- Services Engineers
-
How to view Services Engineer visit details ?
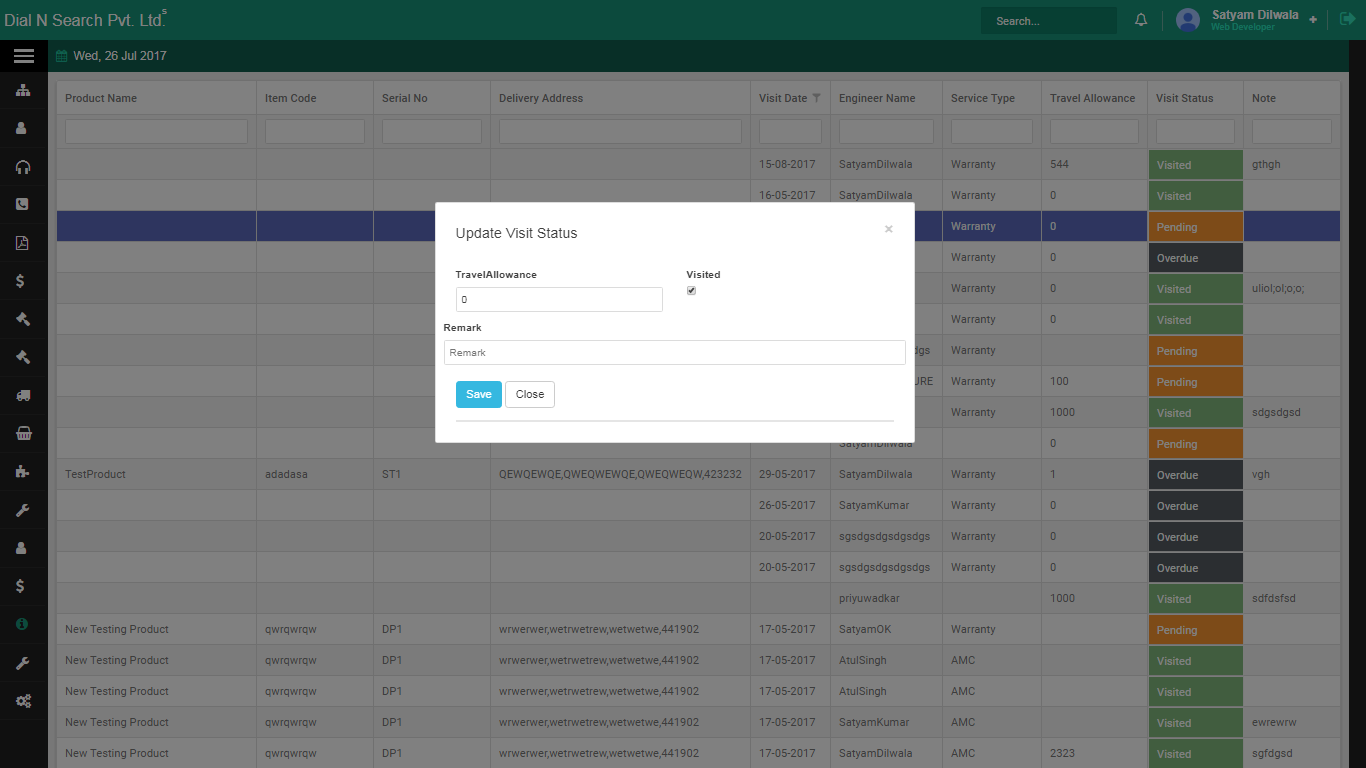
- AMC Product List
-
How to view a list of AMC Products ?
- Enquiry List
-
How to view Enquiry List ?
- Services Enquiry
-
How to view Service Enquiry ?
- Products Enquiry
-
How to view Products Enquiry ?
- Enquiry by Lost Reason
-
How to view the reason due to which the enquiry was lost ?
- Meetings
-
How to check all the meetings ?
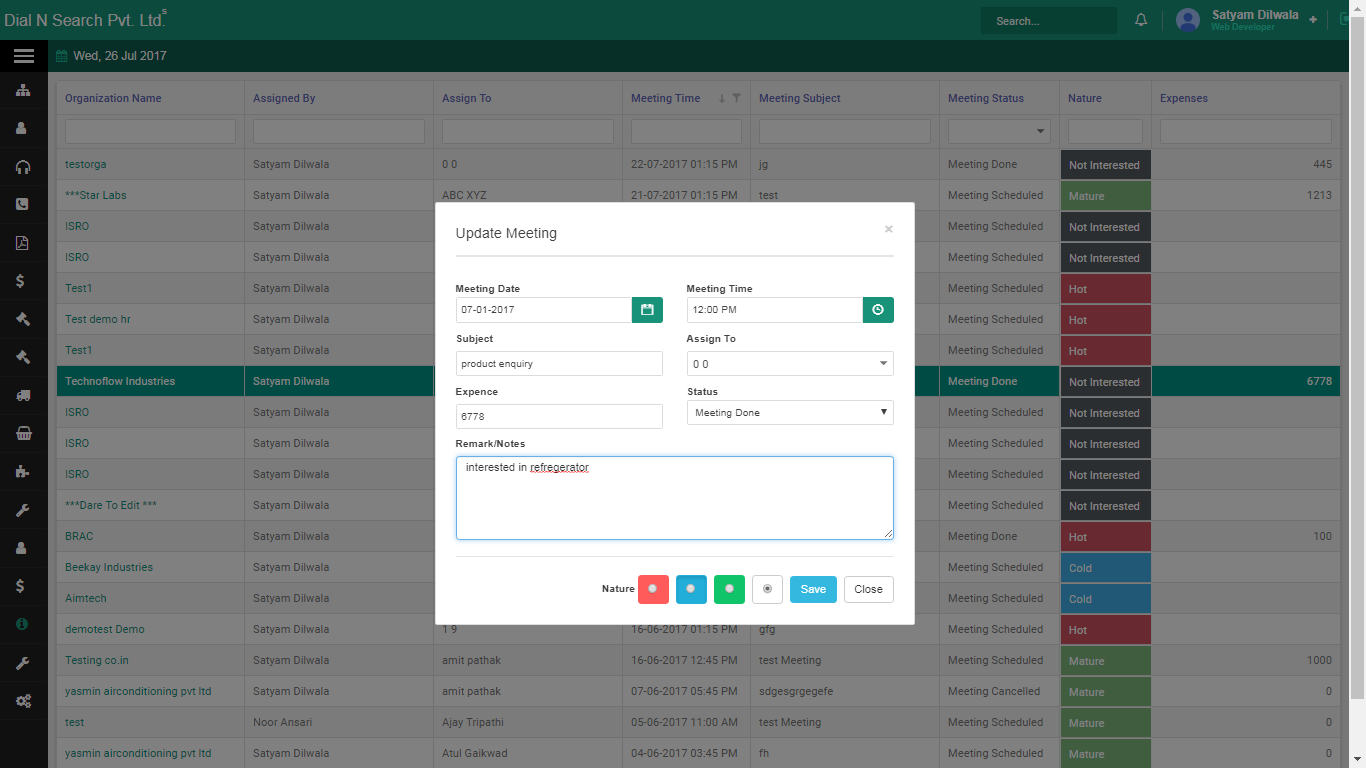
- Comments
-
How to view all comments ?
- Quotations
-
How to view all the quotations created ?
- Invoices
-
How to view all the invoices created ?
- Sales Order
-
How to view all the Sales Order created ?
- Issue Work Order
-
How to view all the issued Work Order created ?
- Overdue Invoices
-
How to view all the Overdue Invoices ?
- Request List
-
How to view all the Request List ?
- Purchase Order
-
How to view all the Purchase Orders ?
- Challan
-
How to view all the Challan created ?
- Purchase Bill
-
How to view all the Purchase Bill created ?
- Invoice Against C Form
-
How to view all Invoice against c form created ?
- Invoice Product
-
How to view all the Invoice Product created ?
- Invoice Services
-
How to view all the Invoice services created ?
- Purchase Bill Product
-
How to view all the Purchase Bill Product created ?
- Purchase Bill Services
-
How to view all the Purchase Bill services created ?
- Project
-
How to view all Projects created ?
- Contracts
-
How to view all Contracts created ?
- Ticket
-
How to view all Tickets created ?
- Received Cheque
-
How to view all cheques Received ?
- Issued Cheque
-
How to view all cheques issued ?
- Assign Ticket
-
How to view all Assigned Ticket ?
- Assign Ticket visit
-
How to view all visits to Assigned Ticket ?
- Ticket visit
-
How to view all Ticket visits ?
- Stock
-
How to view all stocks ?
- Collection statement
-
How to view all Collection statements ?
- Statement
-
How to view all Statement ?
- Invoice List Report
-
Here, you can access MIS (Management Information System) reports ?
How to access Invoice List Report ?
- Display search window
- Print the report
- Prints the current page
- Export the report in various file formats and save it to the disk
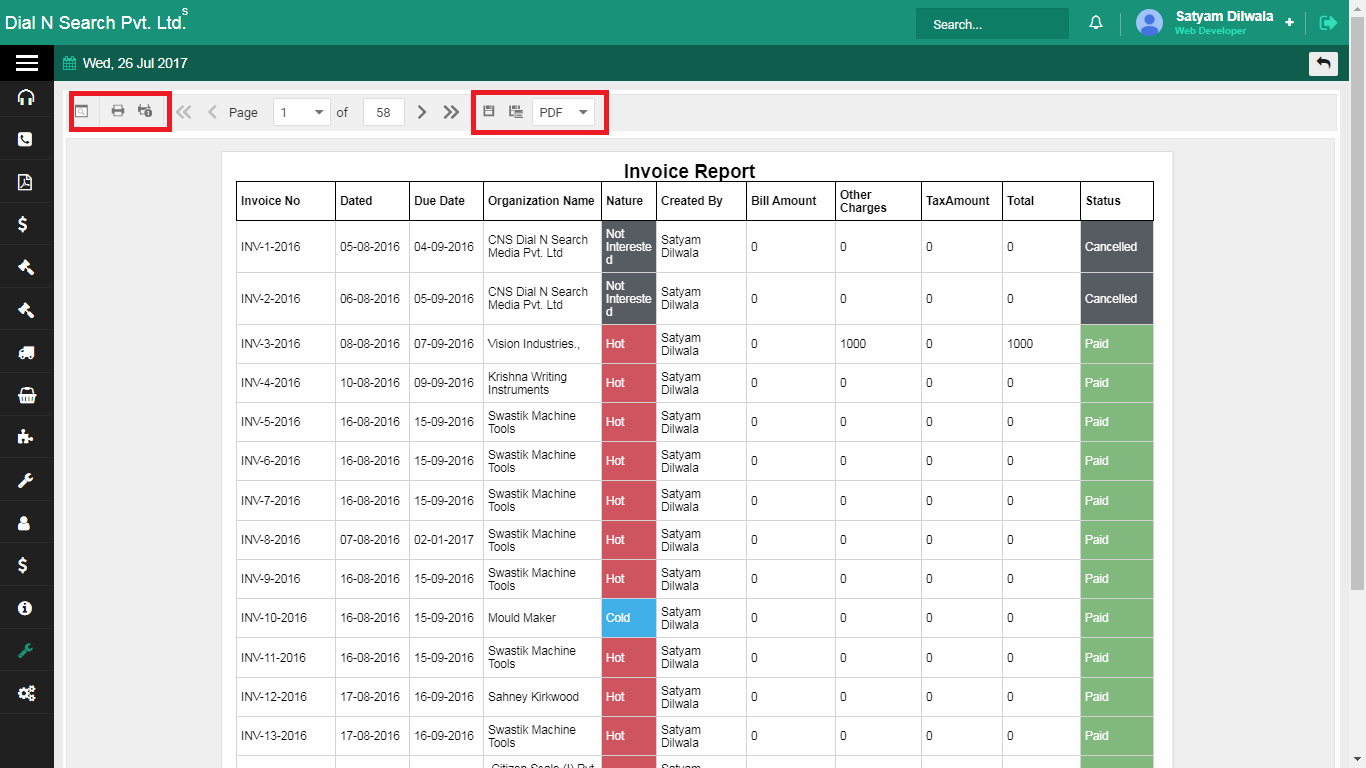
- Quotation List Report
-
How to access Quotation List Report ?
- Display search window
- Print the report
- Prints the current page
- Export the report in various file formats and save it to the disk
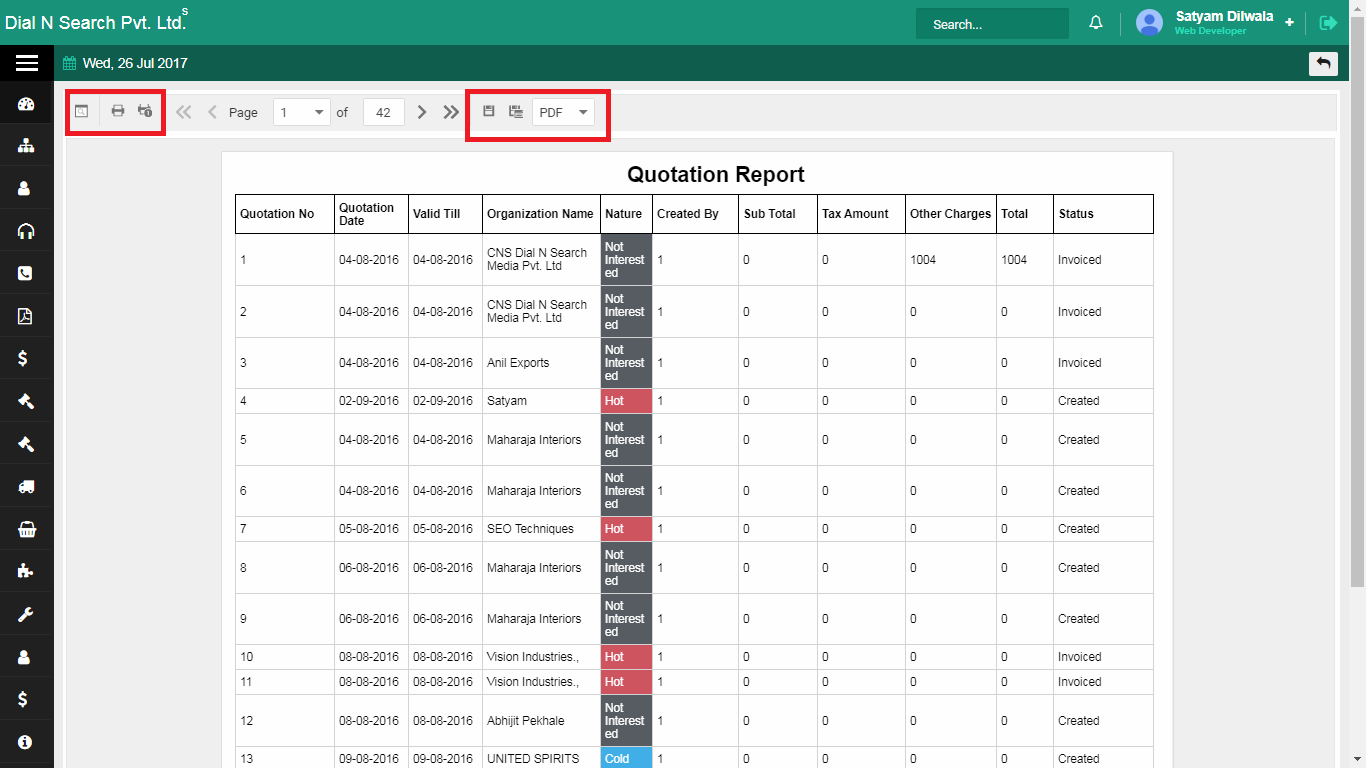
- Proforma Invoice list Report
-
How to access Proforma Invoice list Report ?
- Display search window
- Print the report
- Prints the current page
- Export the report in various file formats and save it to the disk
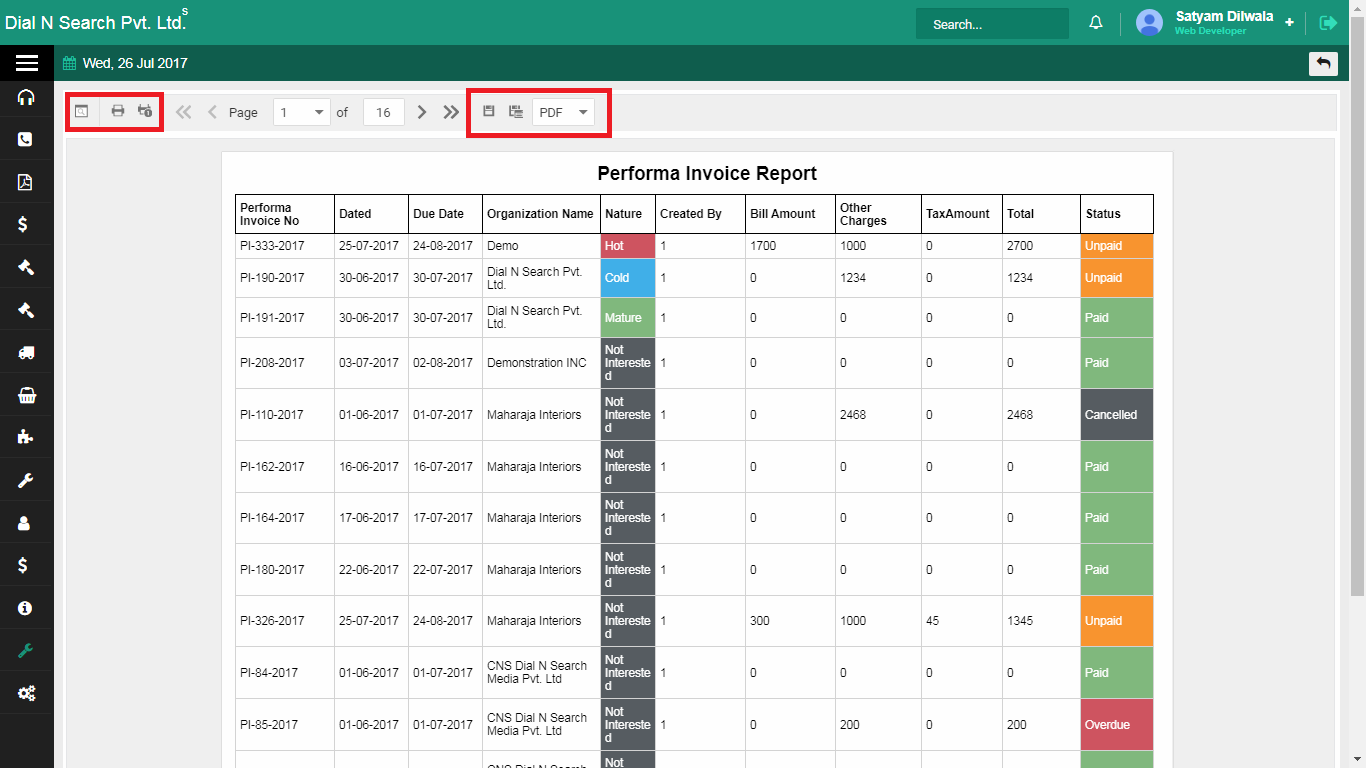
- Cheque & Cash Receipt
-
How to access Cheque & Cash Receipt ?
- Rental details
-
How to access Rental details ?
- Display search window
- Print the report
- Prints the current page
- Export the report in various file formats and save it to the disk
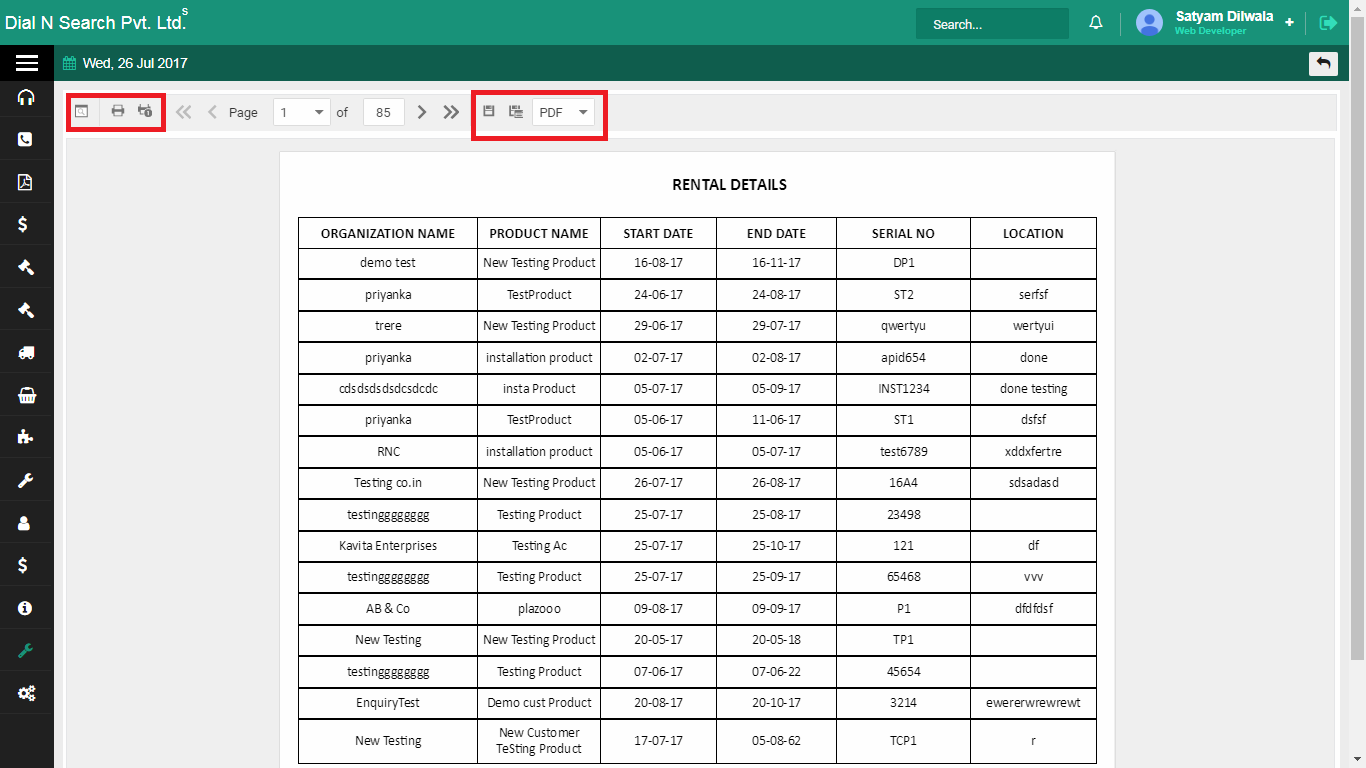
- Complaint by Model no.
-
Complaints by product model will be shown in a bar graph format
How to access Complaint by Model no. ?
- Display search window
- Print the report
- Prints the current page
- Export the report in various file formats and save it to the disk
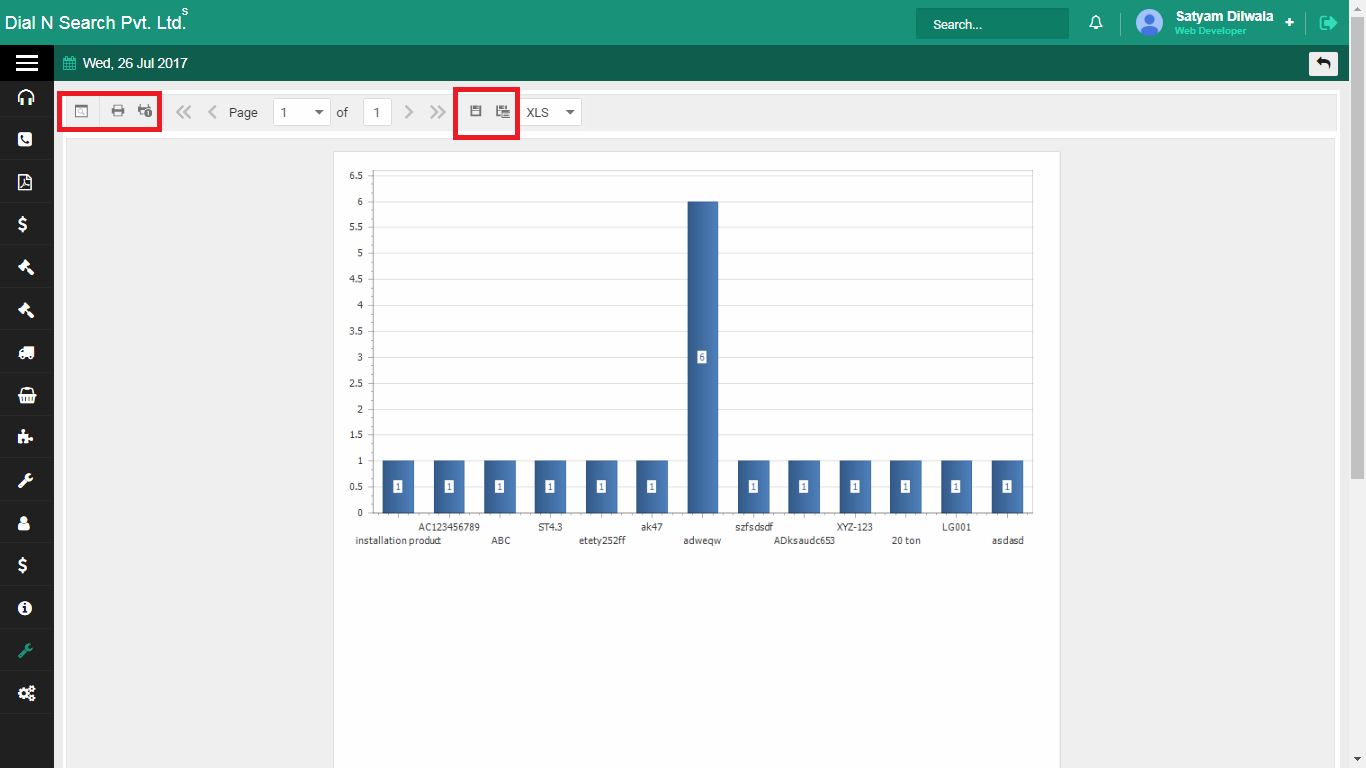
- How To Assign Admin Rights To User
-
How to assign Admin Rights to a User?